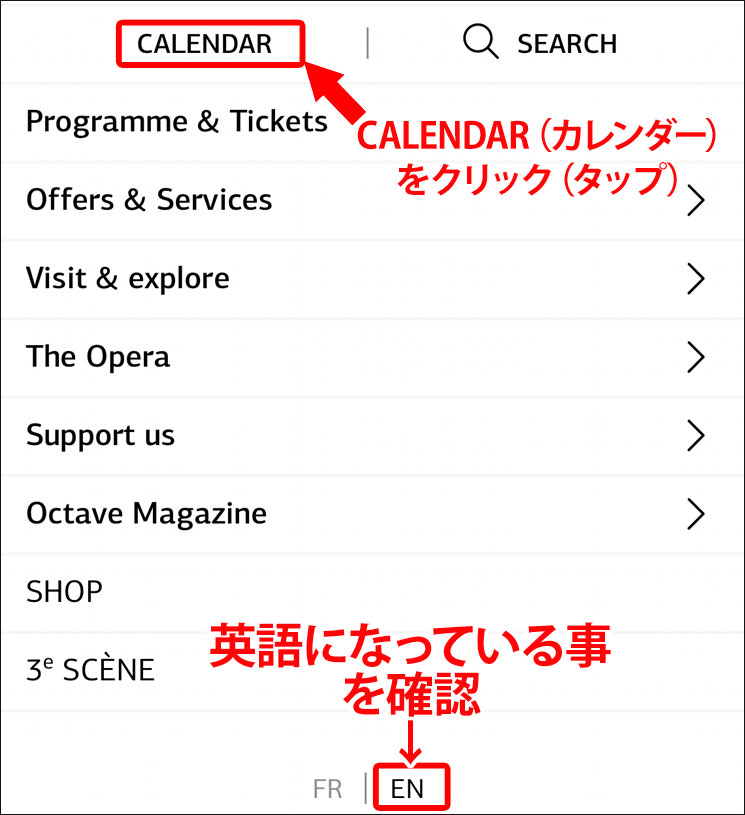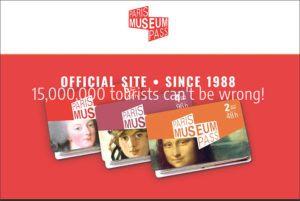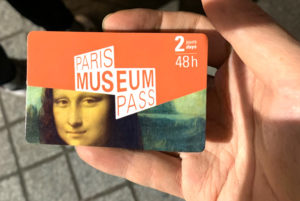【オペラ・ガルニエ 公式サイト】バレエやオペラの公演チケット予約方法を徹底解説
()
パリ
本記事では、オペラ・ガルニエ(オペラ座)の公式サイトから、オペラやバレエの公演チケットをオンライン予約する方法を詳しく解説致します。
館内見学だけをしたい方は、以下の記事にて詳しく紹介しております。
オペラ・ガルニエ 公式サイトでの公演チケット予約方法
オペラ・ガルニエの公式サイトでの予約は、PCとスマートフォン、どちらからでも可能です。本記事では、閲覧利用者の多い、スマートフォンの画面を例に予約方法を解説致しますが、PCで予約する場合も問題なく参考にして頂けると内容となっております。
お手元に支払いで使用するクレジットカード(JCB不可)をご準備の上、本記事の手順に従って予約を完了してください。
【STEP1】会員登録
オペラ・ガルニエの公演予約を行うには必ず会員登録が必要です。予約の途中でも会員登録はできますが、先に会員登録を済ませてから予約を行う方がスムーズです。
まずはオペラ・ガルニエ公式サイトの「会員登録ページ」にアクセスしてください。
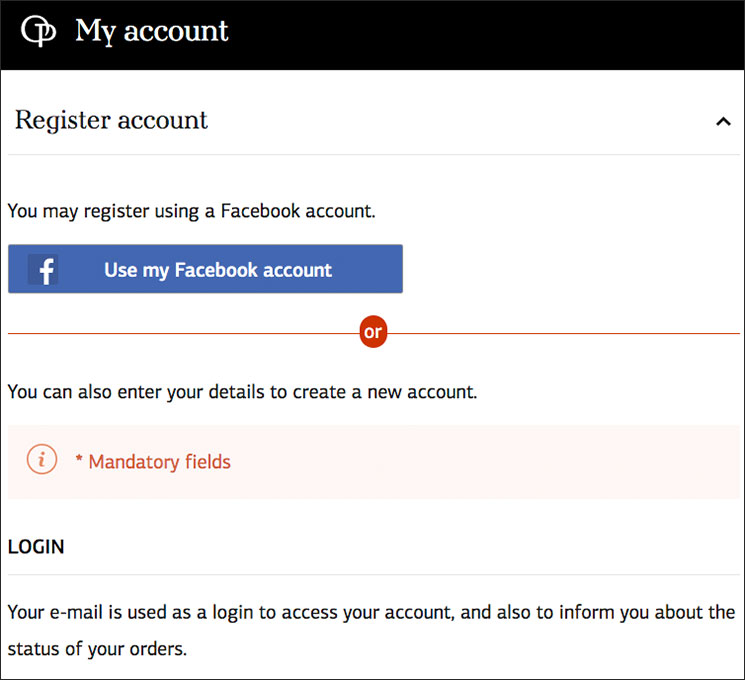
会員登録ページ(画像上)にアクセスしたら【LOGIN】という見出しの見えるあたりまでページをスクロールしてください。ここから下が新規会員登録の入力項目になります。
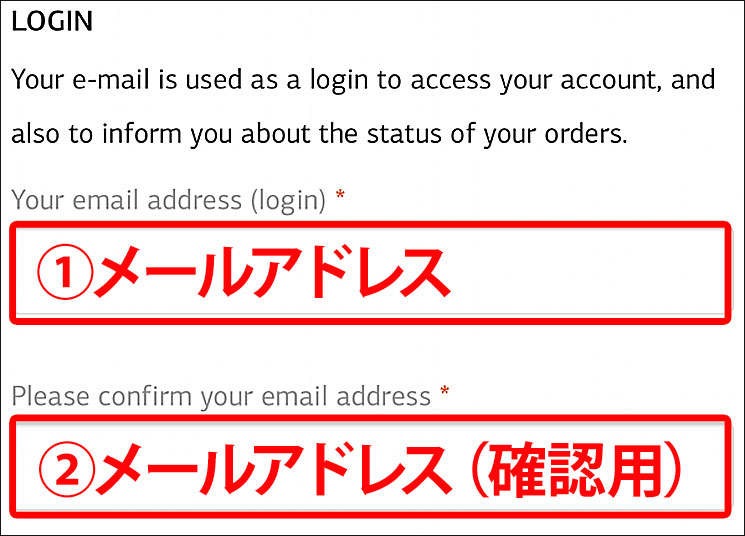
会員登録に必要な項目を入力していきます。
①「Your email address (login) (メールアドレス)」予約完了メールなどを受信するメールアドレスを入力します。
②「Your email address (login)(メールアドレス 確認用)」①と同じメールアドレスを入力します。①と②のメールアドレスが一致しないと次のステップに進めません。
続いて、その下の【PASSWORD】の項目を入力していきます。
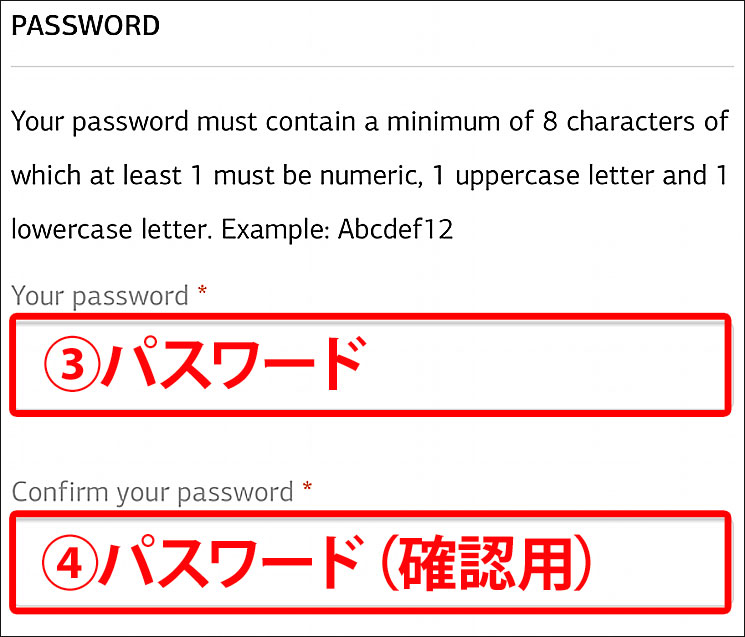
③「Your password(パスワード)」予約完了メールなどを受信するメールアドレスを入力します。
④「Confirm your password(パスワード 確認用)」③と同じパスワードを入力します。③と④のパスワードが一致しないと次のステップに進めません。
ページを下方にスクロールして【PERSONAL DETAILS(個人の詳細情報)】を入力していきます。
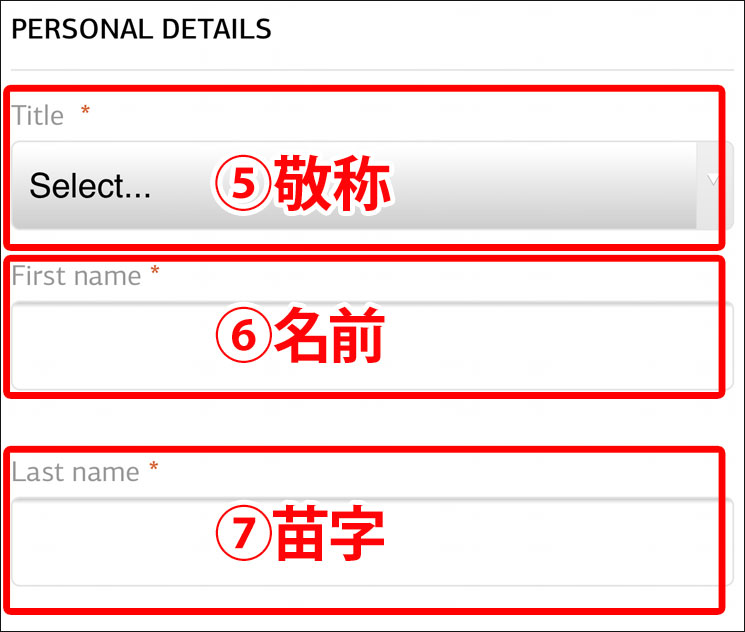
⑤「Title (メールアドレス)」敬称を選択します。男性なら「Mr」、女性なら「Mrs」を選択します。
⑥「First name(名前)」会員登録者の名前をローマ字で入力します。
⑦「Last name(苗字)」会員登録者の苗字をローマ字で入力します。
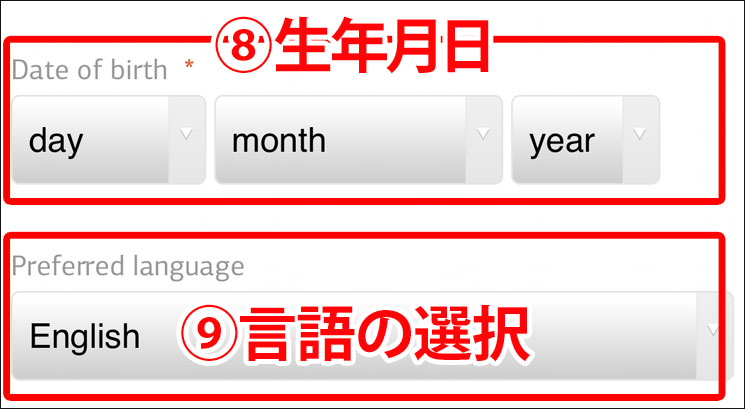
⑧「Date of birth (生年月日)」会員登録者の生年月日を日月年の順で選択していきます。
⑨「Preferred language(言語の選択)」お好きな言語を選択します。といっても「Français(フランス語)」「English(英語)」しかないので、英語を選択してください。どちらを選択しても、公演やコンサートの予約には関連はありません。
言語選択の下に「⑩ ACCOUNT TYPE(アカウントタイプ)」という項目があります。

ここは「Private account(個人のアカウント)」か「Company account(法人のアカウント)」かを選択する項目になりますので、「Private account(個人のアカウント)」を選択してください。
ページを「YOUR MAIN ADDRESS」と書かれた部分までスクロールして、その下の項目にご住所をローマ字で入力していきます。チケットは予約完了後にダウンロードできますので、この住所は予約完了後にメールで添付されてくる領収書に印字される住所になります。必要ない方もいるかと思いますが、必須項目なので入力していきます。
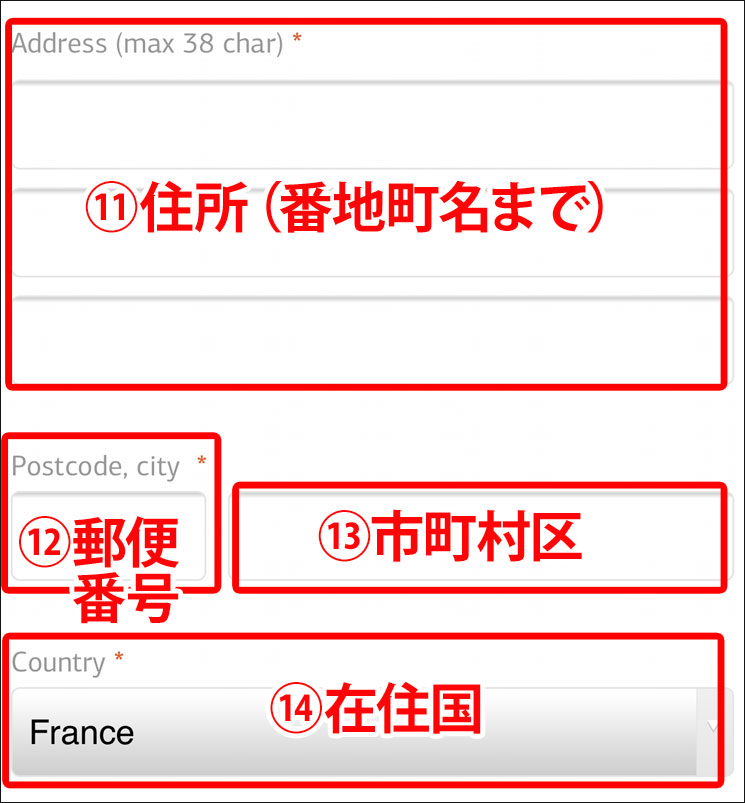
⑪「Address (max 38 char) (住所 - 番地町名以下)」番地町名以下の住所を入力していきます。例えば、新宿区歌舞伎9-45-80なら「9-45-80 Kabukicho」と記載します。
⑫-⑬「Postcode, city(郵便番号と市区町村)」左側の入力フォームに郵便番号を入力ください。「-(ハイフン)」はあってもなくてもOKです。右側にはお住まいの市区町村をローマ字でご記入ください。新宿区なら「Shinjuku-Ku」と記載してください。
⑭「Country(在住国)」ご住所の国名を選択ください。日本ならJapanを選択します。
住所の入力が完了したら、その下の「⑮ 電話番号」を入力していきます。
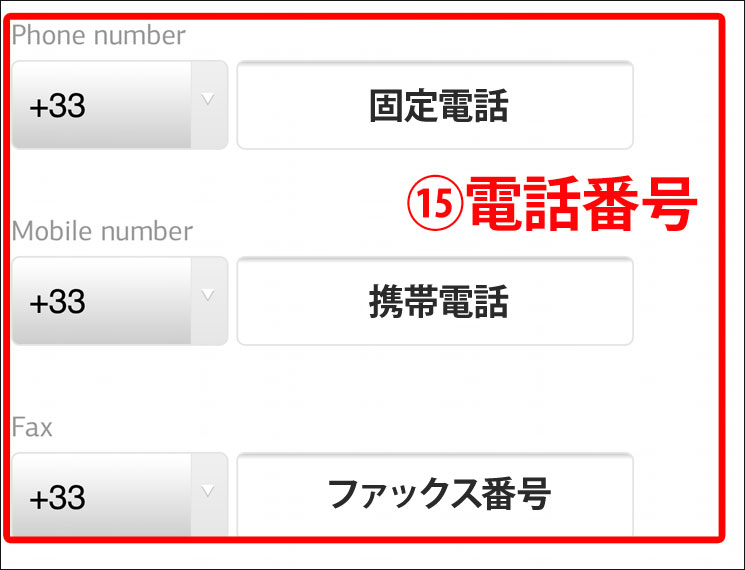
電話番号の入力フォームは3つありますが、1つだけ入力すればOKです。固定電話なら一番上、携帯電話なら真ん中のフォームに電話番号を入力します。左が側の81は日本の国際番号なので、それに合わせた形式で記載します。例えば、電話番号が「080-4545-23×3」なら、最初の0を削除して「80-4545-23×3」と入力するだけです。固定電話の場合も同様です。
ここまでくれば会員登録完了まで後少しです。ページを下にスクロールすると「AUTHORISATION」という項目があり、その下に選択項目がいくつかあります。
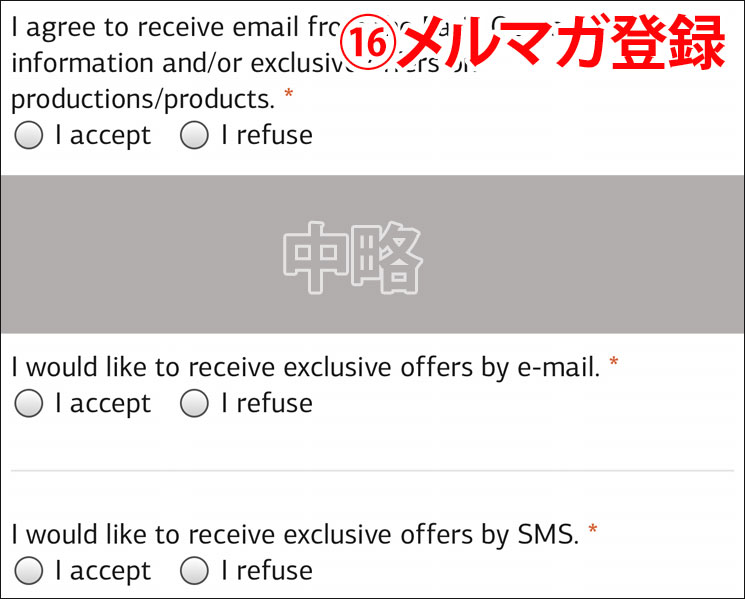
ここはメールマガジン登録やデーター調査への協力を求めるものです。同意してもメリットはないので、全て「I refuse(同意しない)」の左側の○にチェックを入れてください。
続いて「SECURITY CHECK」の黒い画像部分に表示されている数字と全く同じ数字を入力します。数字が一致しないと予約を完了できません。
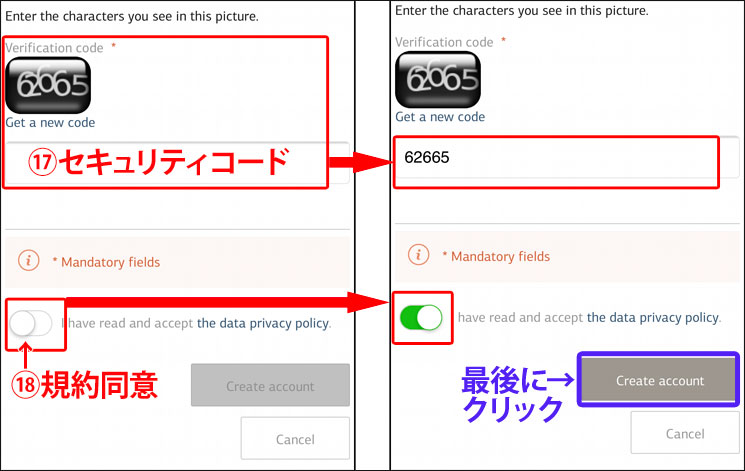
セキュリティコードを入力したら、その下の「I have read and accept the data privacy policy.」の左側のスイッチの様な部分をタップ(クリック)します。これは、規約への同意となるので、必ず会員登録には必要なものです。緑色に変わったらチェックOKです。画像の青枠で囲ったボタン「Create account(アカウント作成)」をタップして会員登録を完了します。このボタンは1つでも入力漏れがあると、押すことができないのでご注意ください。
【STEP2】予約公演・コンサートの選択
会員登録が正常に完了すると、ログインされた状態で、オペラ・ガルニエ 公式チケット予約サイトの公演一覧トップページ(画像下)に移動します。まずは、右上の三本線の部分をタップ(クリック)してメニューを開きます。
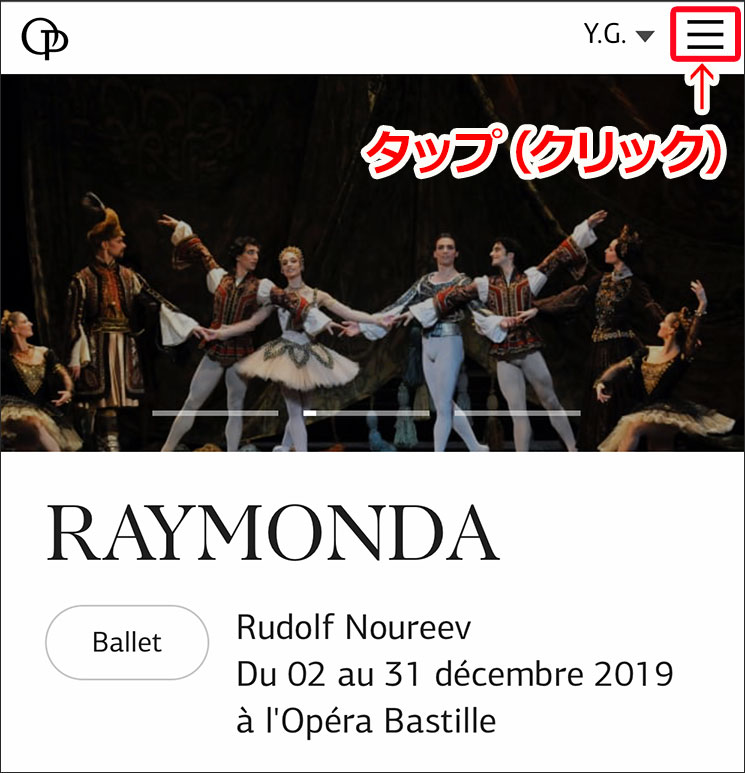
メニューが展開されるので上部の「CALENDER(カレンダー)」の部分をタップしてください。
また、その際に下部の方にある言語表示の選択項目が「EN(英語)」になっているかも確認ください。
「EN」になってない(太字じゃない)場合は先に「EN」をクリックしてから「CALENDER(カレンダー)」を選択してください。予約を進めると、途中で言語変更ができなくなるので、必ずこのページで「EN(英語)」に変更してください。
「CALENDER(カレンダー)」の部分をタップすると、日付順で各公演が縦に並んだページ(画像下)に移動します。
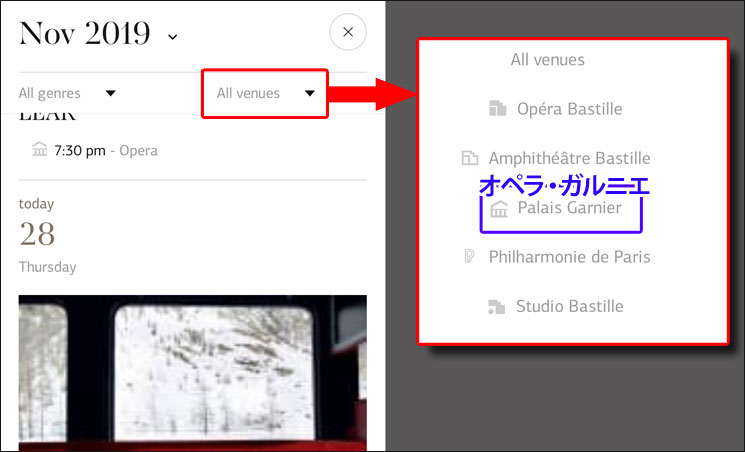
初期状態だと、オペラ・ガルニエ以外の他の場所で開催される公演も表示されているので、ページ上部右上付近の「All venues」をタップします。すると、公演会場の一覧が表示されるので「Palais Garnier(オペラ・ガルニエ)」を選択してください。これで、オペラ・ガルニエの公演だけが表示される様になります。
ただし、まだ1ページに1年分の「オペラ・ガルニエ」の公演がずらりと並んでいます。予約したい月が決まっている方は、さらに左上の月と年が表示されている部分をタップして、予約月を指定してください。すると、その月の先頭に移動する事ができます。
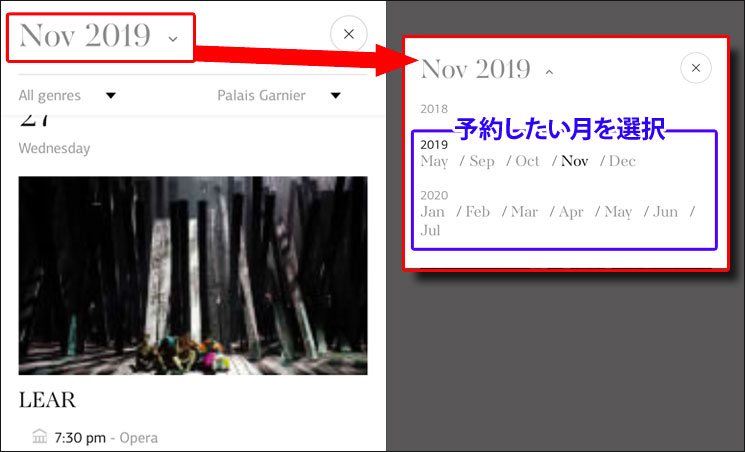
後は画面を下にスクロールしながら、公演を探していきます。
予約可能な上演作品の下には「Book」というボタンがあるので、このボタンをタップするとその公演を選択できます。下画像は分かりやすく公演を横に並べていますが、スマホだと縦に公演が並んでいます。
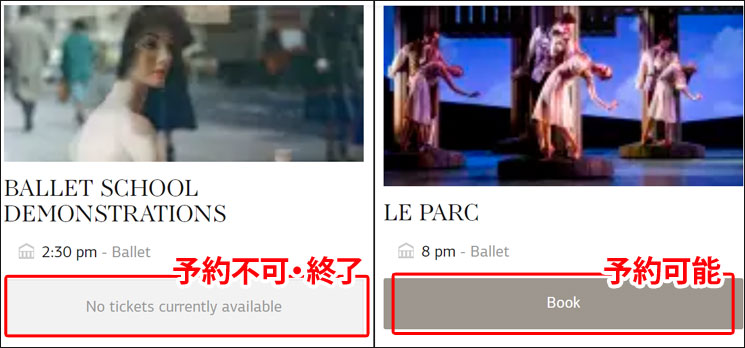
チケットの売り切れなどの理由で予約が不可の公演のボタンは「No ticket currently available(現在予約不可)」となっています。
【STEP3】予約枚数と座席ランクの選択
「Book」ボタンを押して公演を選択すると、選択した公演の概要が表示されたページ(写真下)に移動します。
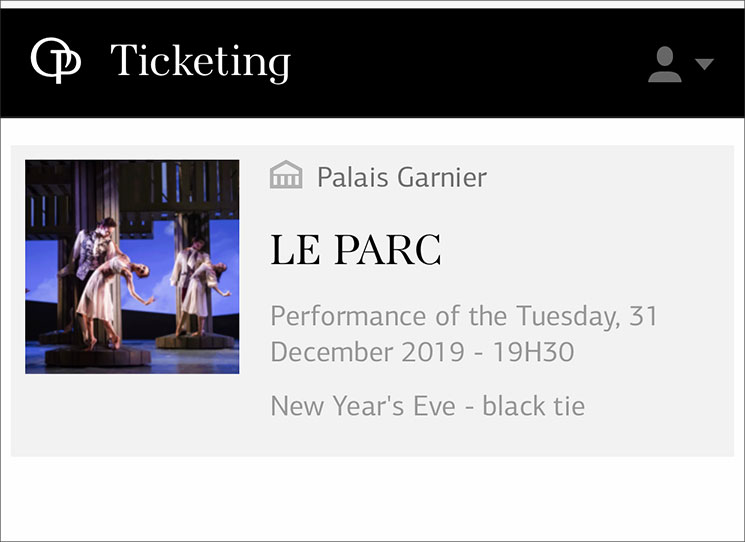
そのままページを下にスクロールすると、座席表とチケットの予約枚数の選択項目があります。※スマートフォン画面だと縦長に並んでいます。
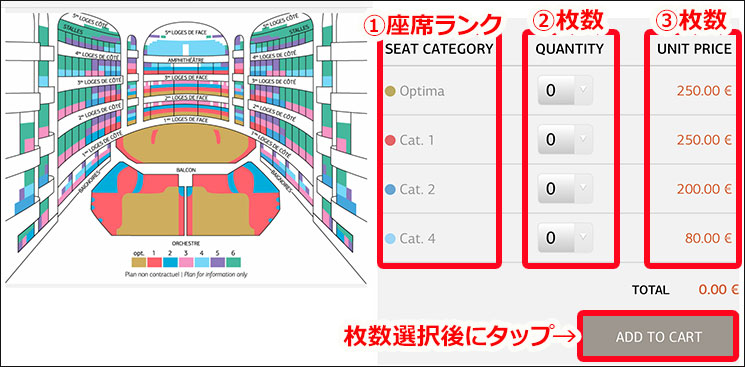
①「SEAT CATEGORY (座席ランク)」オペラ座のチケットは、座席のランクによって値段が変わってきます。右側の4色の「●」は、座席マップのエリアの色を示しています。例えば「Cat .1」を選択した場合は、座席マップの赤色エリアの中で自動で座席が割り当てられます。ただし、エリア内でどの席にするかまでは選択できません。そのエリア内で自動で座席が割り当てられます。
②「QUANTITY(枚数)」予約するチケットの枚数を選択する項目です。このステップで選択するのはこのチケット枚数だけです。予約したい座席ランクの右側から枚数を選択します。赤字でSold outとなっている席は売り切れです。
③「UNIT PRICE(チケット料金)」その座席ランクのチケット料金になります。当然ですが、料金が高いほど良い座席になります。私はいつも貧乏なので「Cat 4」を購入しますが、十分楽しめますよ。
チケット枚数の選択が完了したら、その下のボタン「ADD TO CART」ボタンをタップして、チケット枚数の選択を確定します。
【STEP4】予約内容の確認と受け取り方法の選択
座席と枚数の選択が完了すると、選択中の公演や料金などの確認画面(画像下)が表示されます。
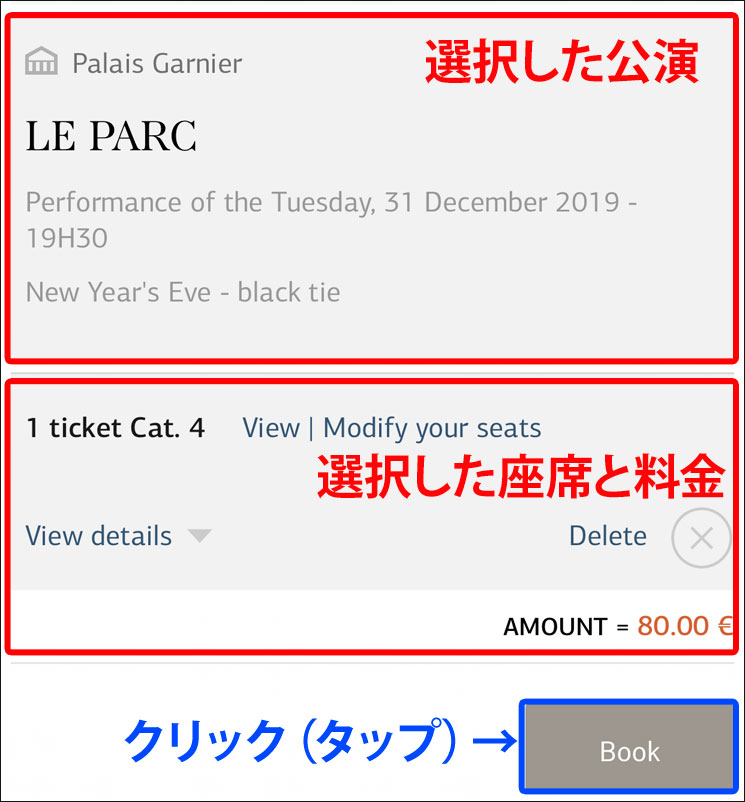
選択内容に問題がなければ、ページ下部の「Book」ボタンをタップ(クリック)します。
チケット受け取り方法の選択ページに移動するので、必ず上の「Print@Home or Mobile Ticket(自宅でプリントアウトかモバイルチケット)」が選択されている状態にしてください。下の「Postal mail and processing fees(郵送)」は、パリ国内にいる方向けの受け取り方法です。受け取り方法の選択に問題がなければ、ページ下部の「Continue」ボタンをタップしてください。
再び、予約内容の確認画面(写真下)が表示されます。
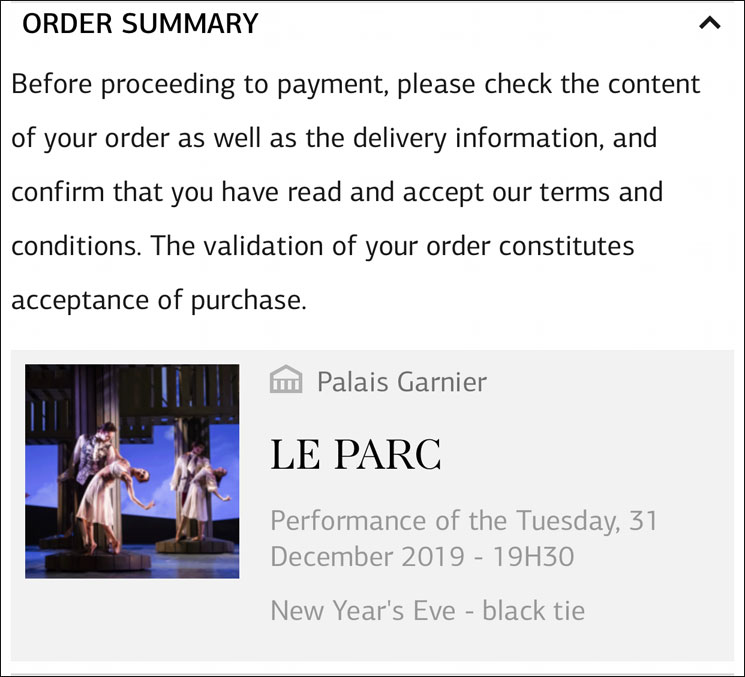
予約内容に問題がなければ、ページを【PAYMENT】というタイトルが見えるまでスクロールします。
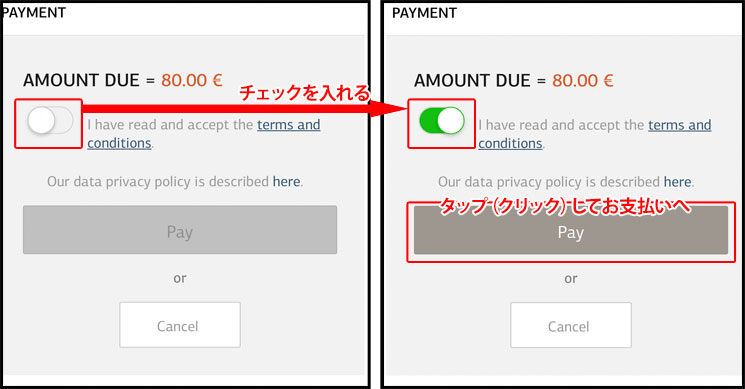
スイッチの様なチェックボタンがあるので、タップして規約に同意します(緑色にする)。規約に同意すると、「Pay」ボタンがアクティブになるのでタップします。すると、保険への加入を勧めるポップアップ画面(写真下)が表示されます。
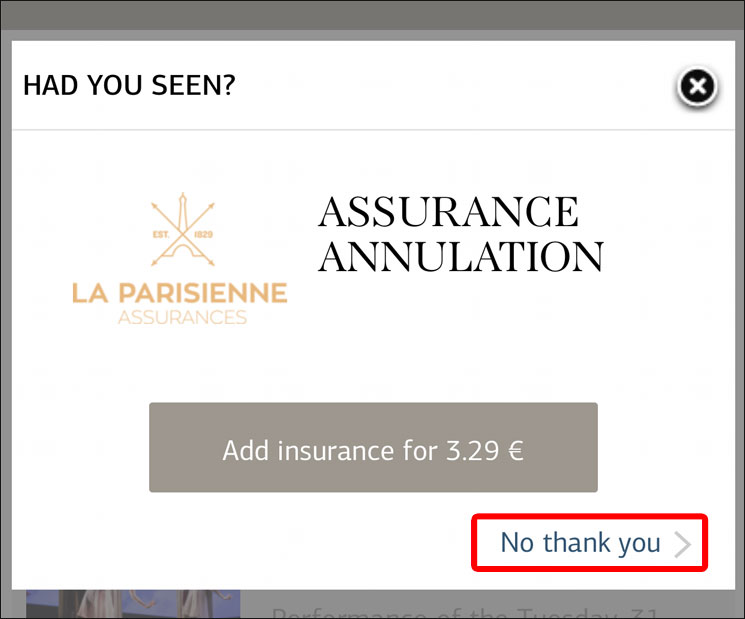
保険に加入しない場合は下の「No thank you」をタップします。これでようやくお支払い情報の入力ページに移動します。
【STEP5】お支払い情報の入力
いよいよ最後のステップ、お支払い情報を入力していきます。
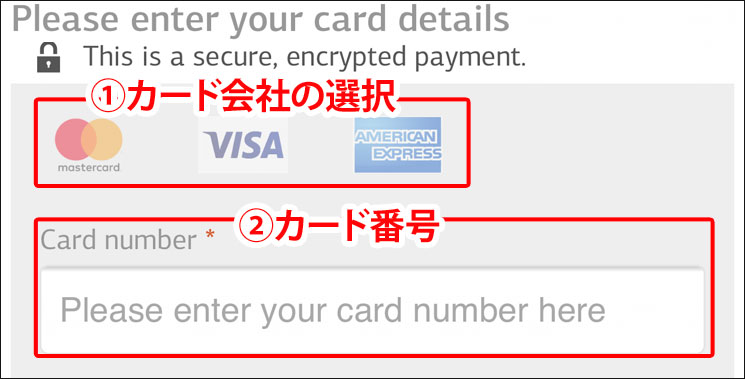
①「カード会社の選択」カード会社のロゴを直接タップして、ご利用するカードを選択してください。
②「Card number(カード番号)」クレジットカードの番号を記載してください。
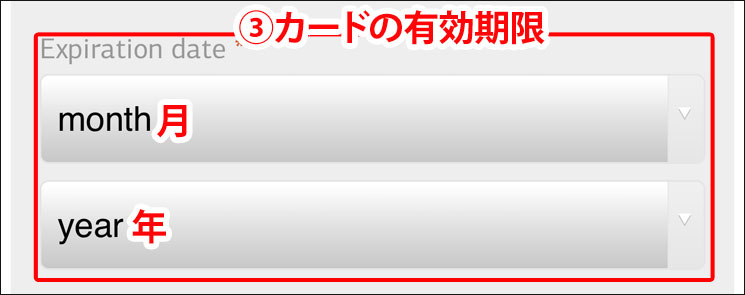
③「Expiration date(カードの有効期限)」カードの有効期限を「月」「年」の順で選択します。
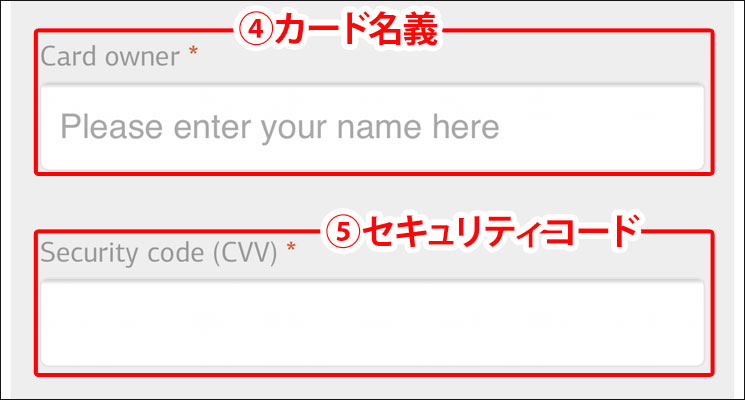
④「Card owner(カード名義)」カード記載の氏名をローマ字で入力します。
⑤「Security code - CVV(セキュリティコード)」セキュリティコードはクレジットカード裏面の3桁の数字の事です。
①~⑤までの項目の入力・選択が完了したら、ページ下部の「Pay now」ボタンをタップします。カード情報を保存して、次回このサイト利用時に入力を省略したい方は、緑色で囲った「Save this card ……」の□にチェックを入れておくと便利です。
「Pay now」ボタンをタップすると、カード会社ごとの決済ページに移動するので、パスワードなどを入力して支払いを完了してください。
【STEP6】予約完了後のチケットダウンロード
支払いが正常に完了すると、予約完了ページ(画像下)に移動します。
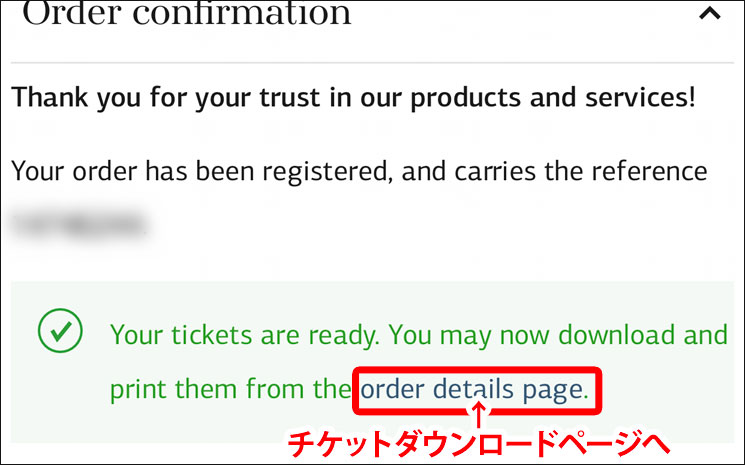
薄い緑色の背景内にある「order details page(注文詳細ページへ)」のテキストリンクをタップしてください。
注文の詳細が表示されたページに移動します。
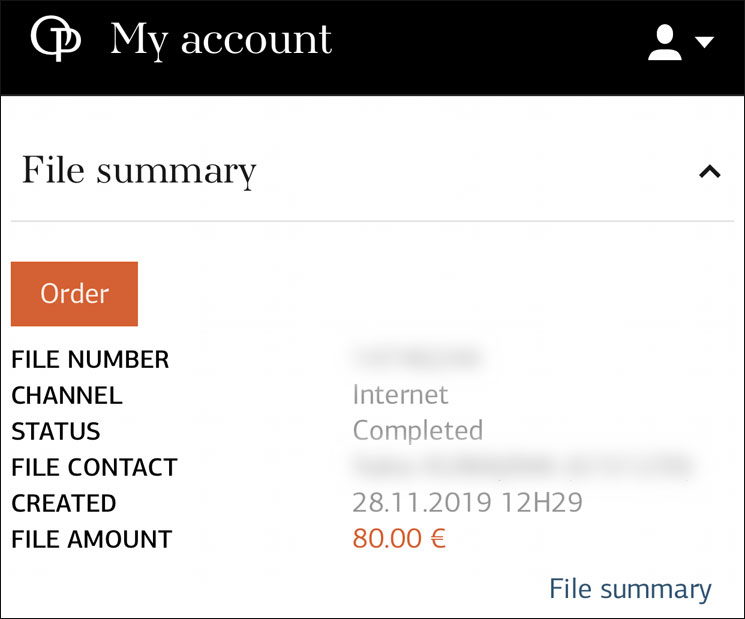
ページを下方にスクロールしていくと「Print」と「Mobile」という2つのボタンがあります。
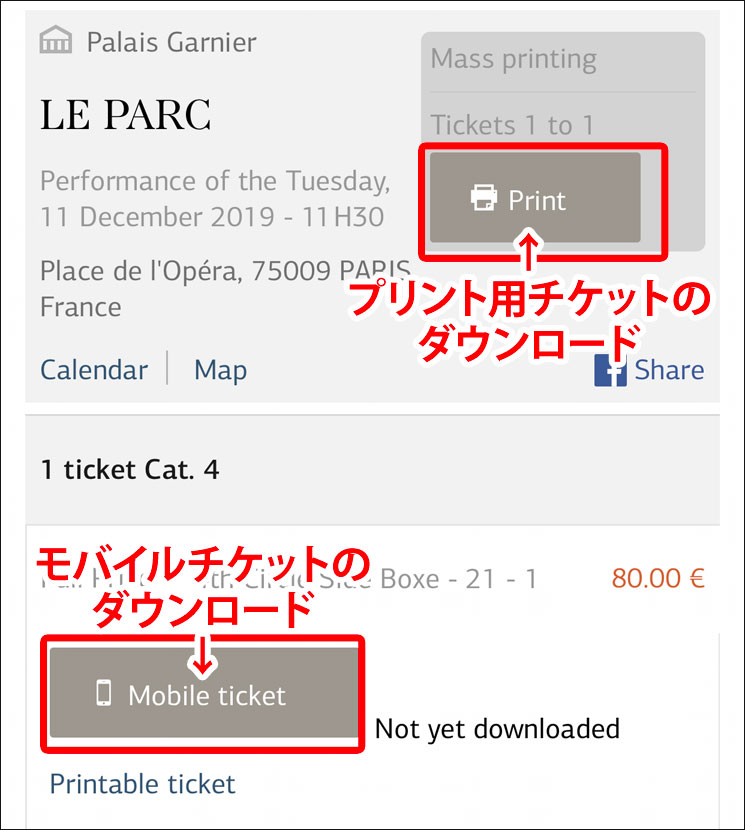
Printボタンを押すと、プリント用のチケットを、「Mobile」ボタンを押すと、スマートフォン(モバイル)用のチケットをダウンロードできます。
ただし、スマートフォンで予約した場合、サファリのブラウザ設定によっては、チケットのダウンロードをブロックされてしまう場合があります。その場合は「ログインページ」を、クロムなどの別のブラウザ、もしくはパソコンから開いて、今回会員登録した情報でログインの上、チケットをダウンロードください。
オペラ・ガルニエの公演チケット
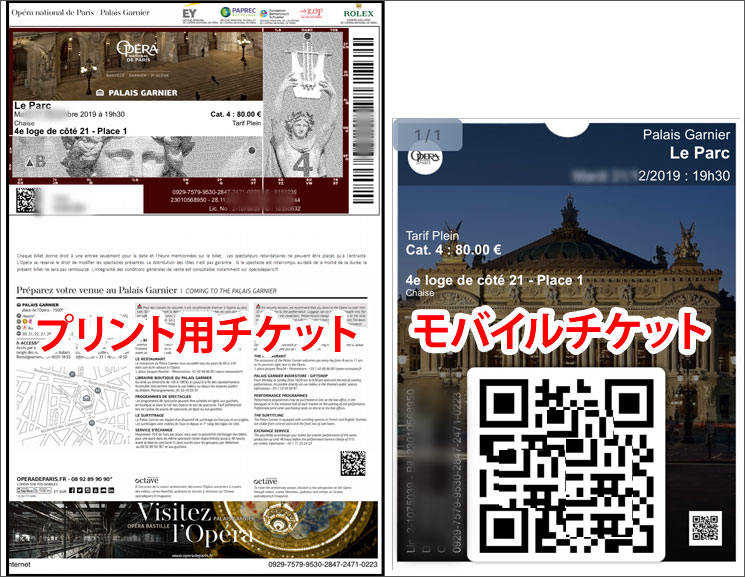
「プリント用チケット」こちらは注文詳細ページ内の「Print」ボタンを押してダウンロードできるチケットです。プリントアウトしたチケットを持参したい方はこちらのチケットを利用ください。
モバイルチケット(スマートフォン用チケット)こちらは注文詳細ページへの「Mobile ticket」ボタンを押してダウンロードできるチケットです。スマートフォンやタブレット上の画面でチケットを提示したい方はこちらを利用ください。プリントアウトの必要はありません。現地パリなどで、プリントアウトができない環境にいる場合は、非常に便利です。
オペラ・ガルニエの公演は、上記いずれかのチケットを提示すれば、館内に入場して公演の鑑賞が可能です。参考までに、私の場合は、プリント用チケットとモバイル用チケットの両方を用意して現地に赴きます。意外に慎重派です。
館内見学もおすすめ
オペラ・ガルニエは、バレエやオペラなどの公演チケットを購入しなくても、館内見学をする事ができます。
館内見学は有料で、自由見学とガイドと共に回るツアー形式(英語)の二通りの方法があります。いずれのチケットもGET YOUR GIDEというサイトを利用すれば、日本語ページから定価で予約が可能です。
オペラガルニエの見学予約ページ
パリ:オペラ座ガルニエ宮 入場券ご自身のペースで自由に見学したい方はこちらのページから予約を行ってください。チケットは購入日から半年間有効となり、有効期間内かつ、営業時間内であれば、いつでも好きな時に館内見学が可能となります。
パリのオペラ座ガルニエ:専門ガイド ツアーガイドと共に、自由見学では入る事のできないエリアも見学したい方はこちらを選択ください。ガイドの言語は「英語」「フランス語」「スペイン語」のいずれかになります。セルフガイドツアーと違い、訪問日時は固定されますが、ツアーの2日前まで無料キャンセルが可能です。
館内見学のチケット予約・購入方法や、館内の見どころ、行き方、営業時間などの詳細は以下の記事にて詳しく解説しております。良ければご参照ください。
この記事をシェアする