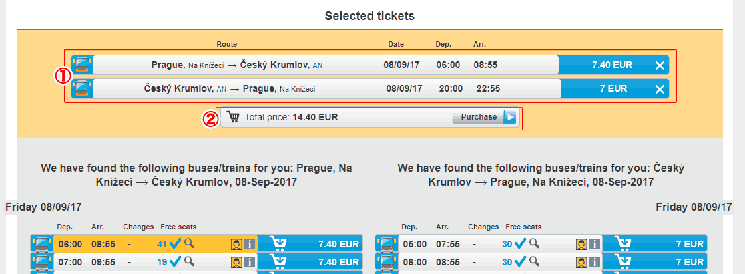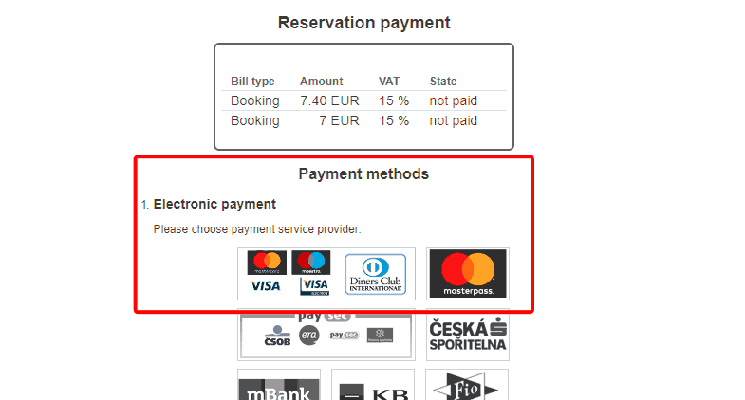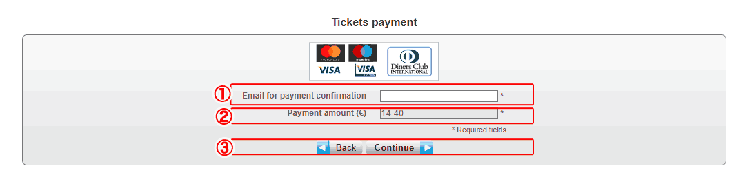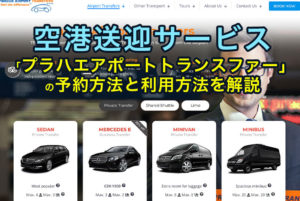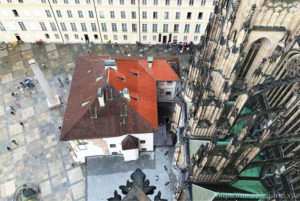【スチューデントエージェンシー】チケット予約や利用方法を完全解説
()
プラハ
スチューデントエージェンシー(STYDENT AGENCY)はプラハとスロバキアを起点に、ヨーロッパ各地へのバスをリーズナブルな料金で運行しているバス運行会社です。
プラハ近郊の町はもちろん、遠い所ではローマからロンドンへのバスも運行されております
本記事では、スチューデントエージェンシー(STYDENT AGENCY)のバスチケットの予約方法を「プラハ~チェスキークルムロフ」のチケット購入を例として、写真付きでできる限り詳しくご紹介いたします。
まずは、「スチューデントエージェンシー(STYDENT AGENCY)」のサイトにアクセスしてください。次項より予約について詳しく解説いたします。
旅程情報を入力
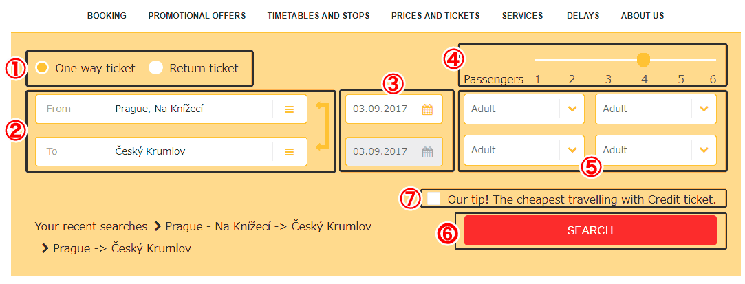
まずは、入力項目に従ってご自身の旅程と予約情報を入力します。本記事では「プラハ」から「チェスキークルムロフ」への往復チケット購入を例に説明しております。※本記事ではPC画面での予約をベースに説明しております。スマートフォンで予約する場合は、若干インターフェースが異なります。入力する項目などは同じです。
■①チケット種類を選択
「片道チケット(One Way ticket)」か「往復チケット(Return ticket)」を選択します。往復購入割引などはありません。チケットの日時はバスの出発30分前まで変更できるので、ピークシーズンなどは往復チケットを予約して席だけは押さえておいた方が良いです。
■②出発地と目的地を入力
「出発地(From)」と「目的地(To)」を入力します。入力はアルファベットです。入力文字にそって場所の候補が表示されます。プラハであれば「prague」と入力すればいくつか駅名の候補が表示されるので「Prague - Na Knížecí」を選択してください。
続いて「目的地(To)」は「cesky」と入力して「Český Krumlov」を選択してください。「Český Krumlov」を選択しておけば、チェスキークルムロフの2つの最寄りバス停のどちらにも停車するチケットを検索できます。
■➂旅行予定日を選択
旅行予定日を選択します。入力部分の右にあるカレンダーをクリックして希望日を選択してください。上下に日付の選択フォームがありますが、上が出発日(往路)、下が帰着日(往路)になります。①で「片道チケット」を選択している場合は、帰着日の部分は選択できない様になっています。
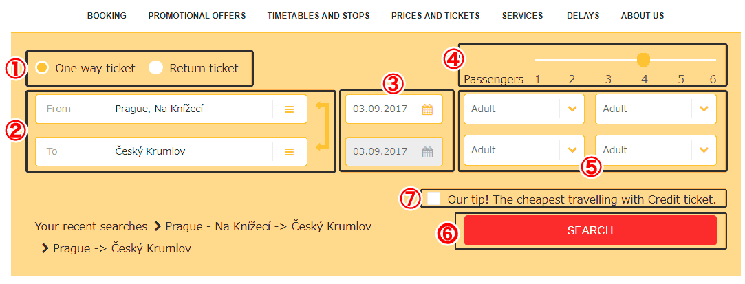
■④乗車人数を選択
乗車人数を選択します。濃い黄色の円形の部分をクリックしながらスライドして人数を選択します。予約人数=購入チケット数になります。ここで選択した人数と連動して、⑤の選択フォームの個数が増えていきます。
■⑤乗客の種類を選択して、検索ボタンをクリック
乗客の種類を選択します。初期の状態で「Adult(大人)」になっているので、基本的にはそのままで大丈夫です。
※子供連れの方は、子供料金は半額になるので「Child < 15(15歳未満の子供)」を選択してください。また、6歳未満の子供は無料になるので「Attended child <6(6歳未満の子供)」を選択してください。子供の見た目が劇的に老けていなければ、年齢の身分証明を求められる事はないかと思いますが、一応パスポートを持参しておけば安心かと思います。①~⑤までの情報に間違いがなければ、⓺の「Search(検索)」ボタンを押して次に進みます。
⑦はチェックしないままでOKです。※⑦の項目「Our tip! The cheapest travelling with Credit ticket.」を簡単に説明すると、日本で言う所のチャージ割引です。クレジットカードと登録情報を紐づける事でチャージを行う事ができます。そのチャージした金額から支払いを行う事で割引を受ける事ができます。チャージを行うには別途手続きが必要です。手続きを行っていない人が大半だと思いますので、チェックは外したままにしてください。
検索結果から旅程を選択
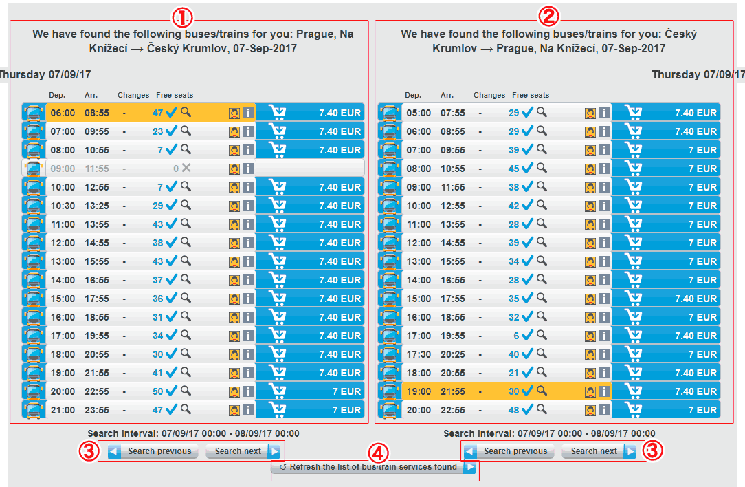
前ページで旅程情報を入力して赤色の「Search(検索)」を押すと、条件にあった旅程一覧と料金が表示されるので、希望の日程をクリックして選択して行きます。
①のブロックが出発日の旅程一覧、②のブロックが帰着日の旅程一覧になります。前ページで片道チケットを選択した場合は、左側の①のブロックのみ表示されます。往復チケットの場合は①と②から、ぞれぞれ旅程を一つずつ選択します。
※スマートフォンの場合は、行きの旅程の中から1つ選択すると、次の画面で帰りの旅程が選択できます。➂の「search previous(前日)」「search nexts(翌日)」のボタンを押すと、翌日もしくは前日の検索結果を表示できます。⑤の「Reflesh the list of …」を画面更新ボタンです。特に使用の必要はないと思います。写真の例だと、左側の①は「プラハ」から「チェスキークルムロフ」の旅程の検索結果、右側の②は「チェスキークルムロフ」から「プラハ」の旅程の検索結果を表示しています。■検索結果の項目説明
こちらは旅程の各項目の説明になります。
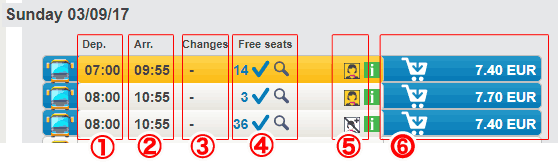
①Dep.が「出発時間」、②Arr.が「到着時間」、➂Changesが「乗換回数」です。「-」となっていれば乗換なしです。④Free seatsが「残席数」です。⑤のアイコンはバスサービスの種類です。斜線が入っているのは、車内テレビや飲食販売がなかったり、ちょっとバスのランクが落ちます。ですので残席が多くなっている事が多いです。斜線が入ってない黄色いアイコンの旅程を選らんだ方が快適です。
⓺は旅程選択ボタンです。希望の旅程が決まったら、この⓺をクリックして旅程を選択します。※スマートフォンで予約する場合の旅程選択ボタンは「CHOOSE CONN.」になります。このボタンを押せば旅程を選択できます。ボタンに書かれている7.40EURは、その旅程のチケット料金です。前ページで2名を選択して検索した場合は、2名分の料金で表示されます。子供を選択した場合なども自動で計算して人数トータルの金額を表示します。選択した旅程を解除したい場合は、上部に表示されている「Slelected ticket(選択したチケット)」の下部分にある各旅程の「×」ボタンを押すと解除できます。同じ旅程を二度クリックすると、2つ分カートに入ってしまうので注意してください。ただ、最終的な画面で選択した旅程を確認して削除などを行う事もできるので大丈夫です。
選択した旅程は、ページの上部に合計金額と共に表示されます。
①が選択した旅程です。片道なら一つだけ、往復なら二つの旅程が選択されていると思います。それ以上の旅程が選択されている場合は、間違って選択した可能性があるので、その場合は右側の「×」をクリックすると、その旅程は削除できます。
②は「Purchase(購入)」ボタンになります。選択した旅程と合計金額に問題がなければ、このボタンを押して次のページに進み座席指定を行います。※購入ボタンとなっていますが、押しても次のステップに進むだけで、まだ支払いは行われないので安心してください。基本的にクレジットカードの情報を入力しない限りどんなシステムでも課金は発生しません。
座席を選択
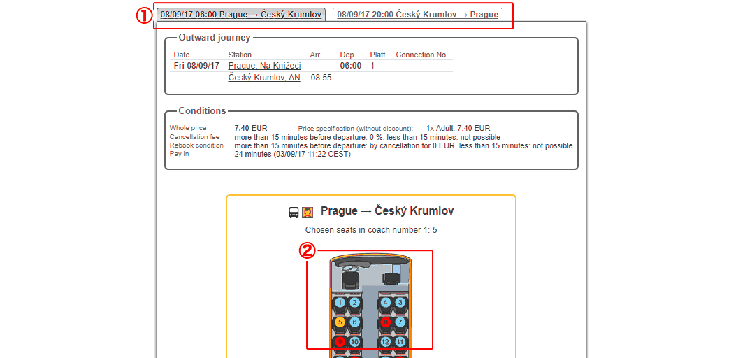
このステップでは座席指定を行います。①は行きの便と帰りの便の切り替えタブになっております。往復チケットの場合は、ここで行きと帰り便を切り替えて、それぞれの便で座席を選択します。
②で希望の座席を直接クリックして座席指定を行います。黄色が現在選択中の座席、緑色が空いている座席、赤が既に埋まっている座席になります。
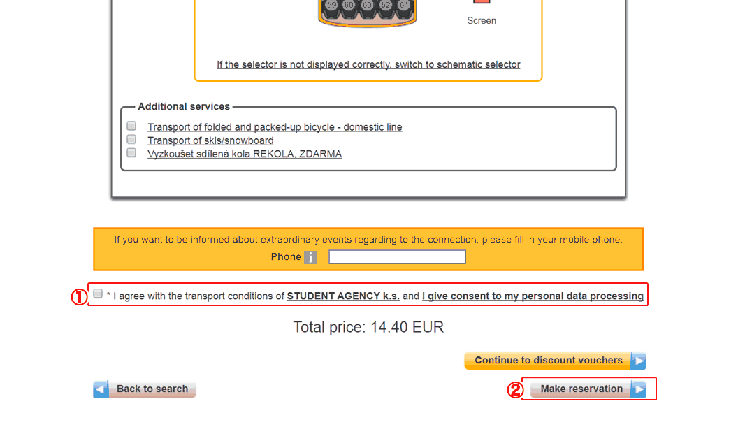
座席指定が完了したら、①の規約と条件のチェックボックスにチェックを入れて、②の「Make reservation(予約をする)」ボタンを押して、次の確認画面に進みます。他にもチェックボックスやボタンがありますが、自転車やスノーボードの持ち込み、クーポンコード、携帯番号の入力項目などになります。この辺りは必要があればチェック及び入力を行いますが、基本的にスルーして良いと思います。②のボタンを押して次に進みましょう。
選択した旅程や座席の確認
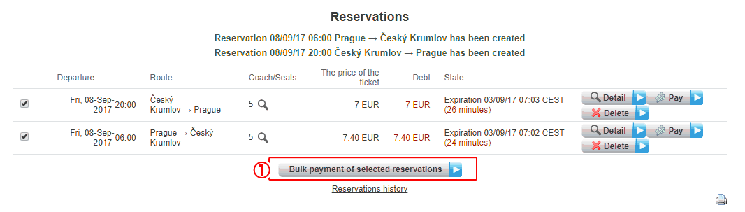
このステップでは、これまで選択した内容の確認を行います。日付や往復での行先などを確認して、問題なければ①の「bulk payment of selected reservation(選択旅程の支払い)」ボタンを押して次に進みます。次のページ以降でクレジットカード情報を入力します。このボタンを押してもまだ課金は発生しません。
片道チケット購入の場合は、①の「bulk payment of selected reservation(選択旅程の支払い)」ボタンは表示されず、「Pay{支払い}」というボタンがページ上部に目立たなく表示されているので、このボタンを押すと次のステップに進めます。
クレジットカードの選択とメールアドレスの入力
クレジットカード情報の入力
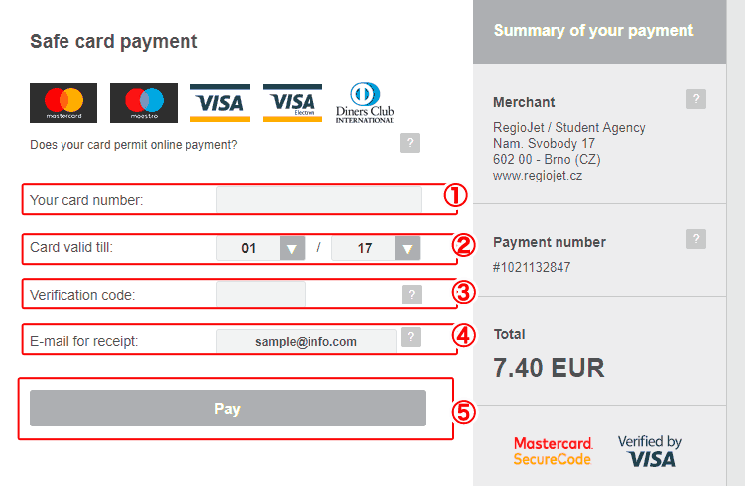
ここでは支払いに使用するクレジットカード情報を入力します。
①にカード番号、②にカードの有効期限、➂はセキュリティコードです。カード裏面の下3桁の数字になります。④は前ページで入力したメールアドレスが表示されているので、間違いないか確認してください。間違っていたらここで訂正してください。①~④の項目に問題がなければ、⑤の「Pay(支払い)」ボタンを押して、支払いを完了します。
以後はお持ちのクレジットカード会社の暗証番号入力画面などに移行します。支払いの手続きが完了すると登録したメールアドレスに、予約情報と予約番号が記載されたメールが届きます。
乗車当日はバス入口に立っている係員に「予約番号」だけを提示すれば乗車できます。バウチャーや予約確認書は必要ありません。
乗車当日の流れや、バスの乗車場所などは別記事の「【チェスキークルムロフ】プラハからバスでの行き方を徹底解説」でプラハからチェスキークルムロフへのバス旅行を例に詳しく説明しておりますので、宜しければ参照ください。
この記事をシェアする