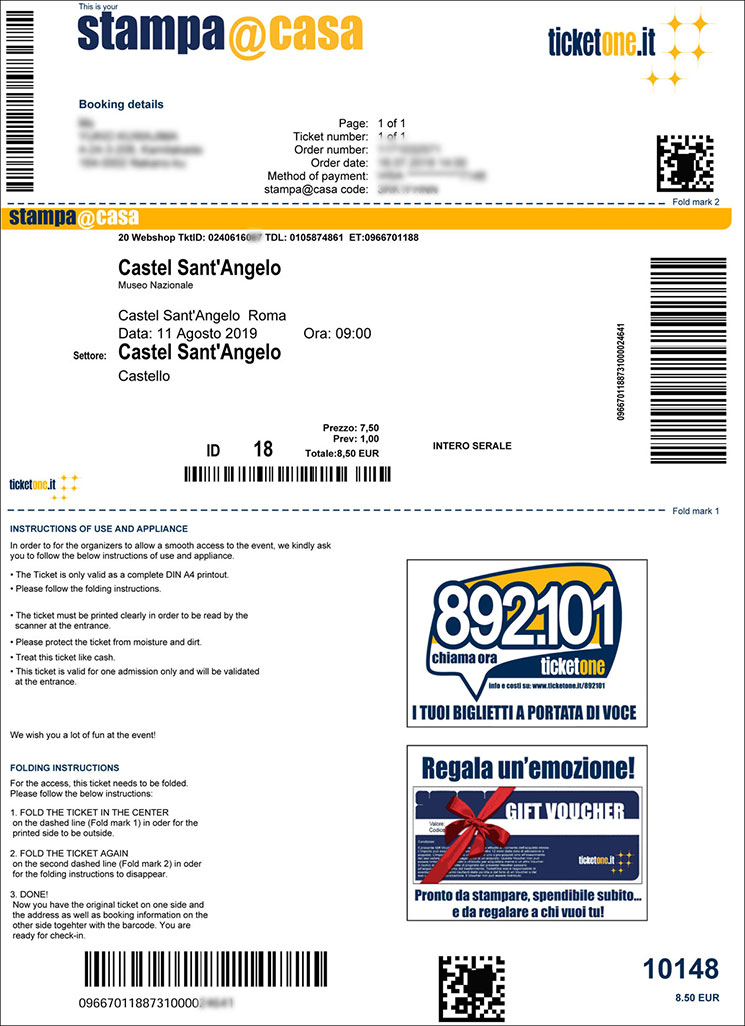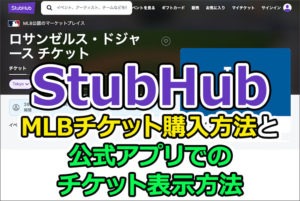サンタンジェロ城 公式サイトでのオンライン予約方法
()

本記事では、サンタンジェロ城の公式チケット販売サイトで、チケット予約(購入)の上で入場する方法を解説します。予約完了後は、メールに添付されてくるPDFのチケットをプリントアウトして直接入場できます。
予約方法・予約の流れ
まずは、サンタンジェロ城の予約サイトにアクセスしてください。
参考までに、タイミングによってはGET YOUR GIDEというチケットサイトの「サンタンジェロ城:優先入場チケット&オプションの音声ガイドページ」で、格安料金で予約ができる事があるのでチェックしてみてください。日本語ページで24時間前まで無料キャンセルも可能です。
※予約はPCとスマートフォン、どちらからでも可能です。本記事では画面遷移の分かりやすいPCの画面を例に予約方法を解説致します。スマートフォンで予約する場合も同じ手順で操作を行えば予約を完了できます。また、WEBでのチケット予約にはクレジットカード(VISA、JCB、MasterCard、American Expressなどほぼ全てのカードに対応)が必要となりますので、ご準備の上でサイトにアクセスしてください。
① 予約日を選択
サイトにアクセスすると、サンタンジェロ城の概要とカレンダーが表示されています。
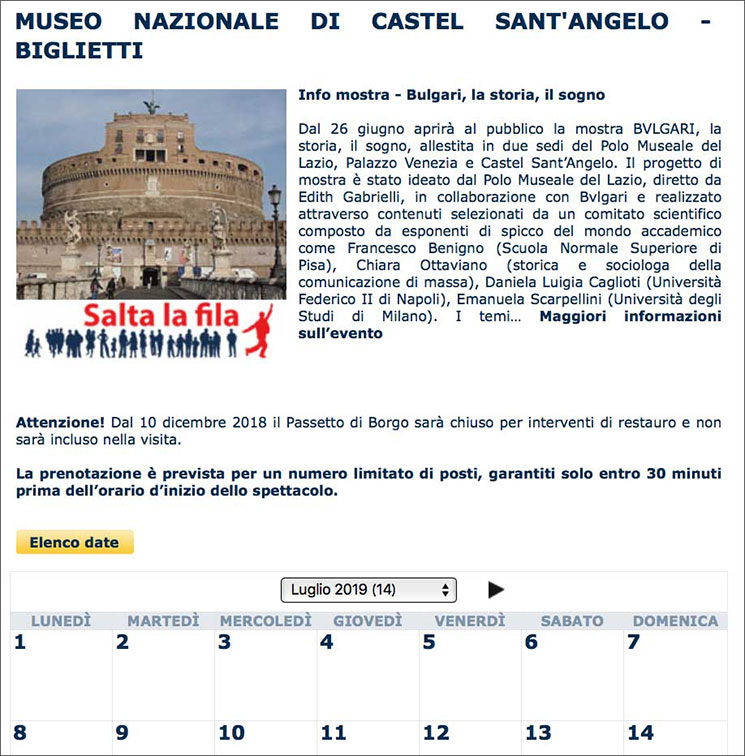
予約日を選択する前に、まずは表示言語をイタリア語から英語に切り替えます。ページの右下付近に「Selezione lingua」というメニューがあるので、クリックして「English(英語)」に切り替えてください。
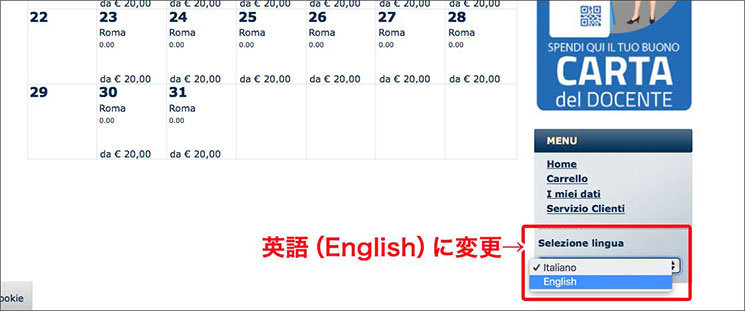
画面の表示言語が英語に切り替わったら、予約したい日付をページ内のカレンダーから直接クリックして選択してください。カレンダー上部のメニューか◀︎▶︎の矢印をクリックすると表示月を変更できます。予約は当日から108日ぐらい先の日付まで選択可能です。
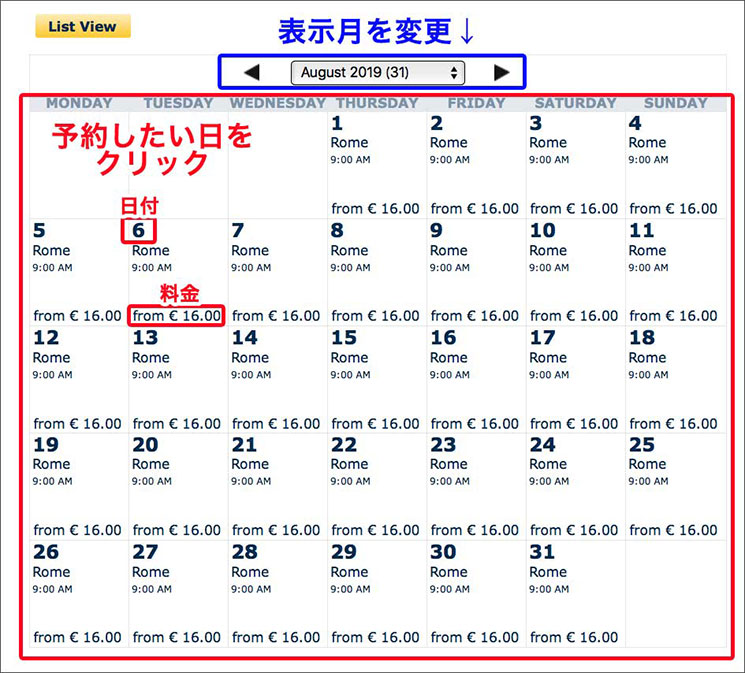
サンタンジェロ城は選択した日付の営業時間中であれば、いつでも入場可能です。ただし、後ほど説明しますが早朝や夜間(夏季のみ)入場など、ある程度の入場時間帯を指定する事で割引の適応が可能です。
② 予約時間とチケット枚数の選択
日付を選択すると、今度は予約時間と購入枚数の選択画面(写真下)に移動します。
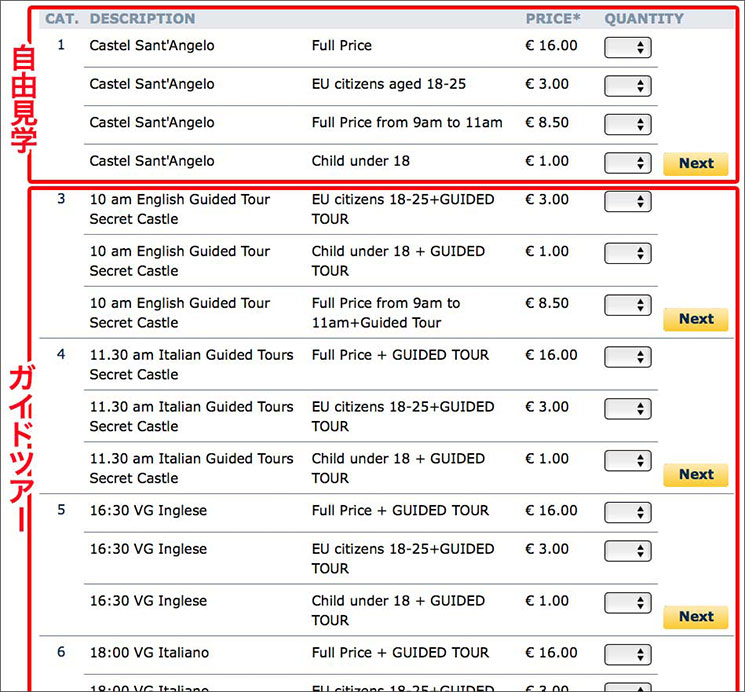
チケットには「自由見学」と「ガイドツアー(英語かイタリア語)」の2種類があります。日本語のツアーはありませんので、ページの上側に並んでいる「自由見学」の中からチケット枚数を選択します。
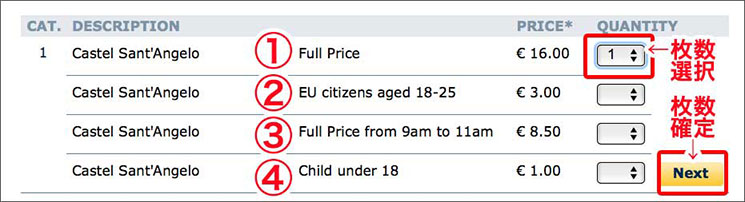
チケットには以下の種類があります。
①「Full Price(一般大人)17€」一般の大人の方はこちらから枚数を選択ください。
②「EU citizens aged 18-25(EU割引)3€」EU圏在住者の割引なので、ここの枚数は選択しないでください。
③「Child under 18(18歳未満)1€」18未満の方は入場無料となりますが、予約の場合は1ユーロの予約手数料が発生します。同伴する子供の人数分のチケットを選択してください。
チケット枚数の選択が完了したら、右側の黄色いボタン「Next」をクリックしてチケット選択を確定してください。
すると、「I'm a not robot(私は機械ではありません)」という項目が表示されるので、□にチェックを入れてください。
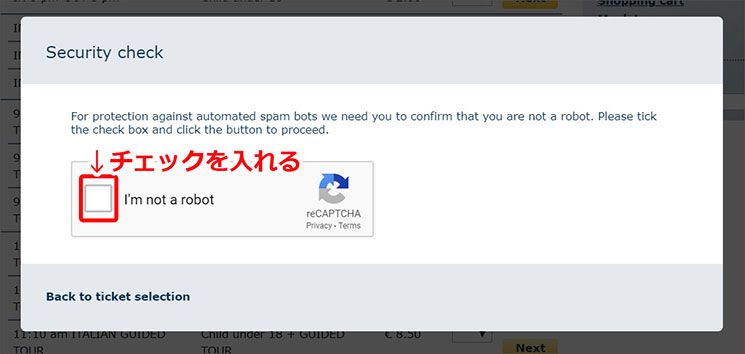
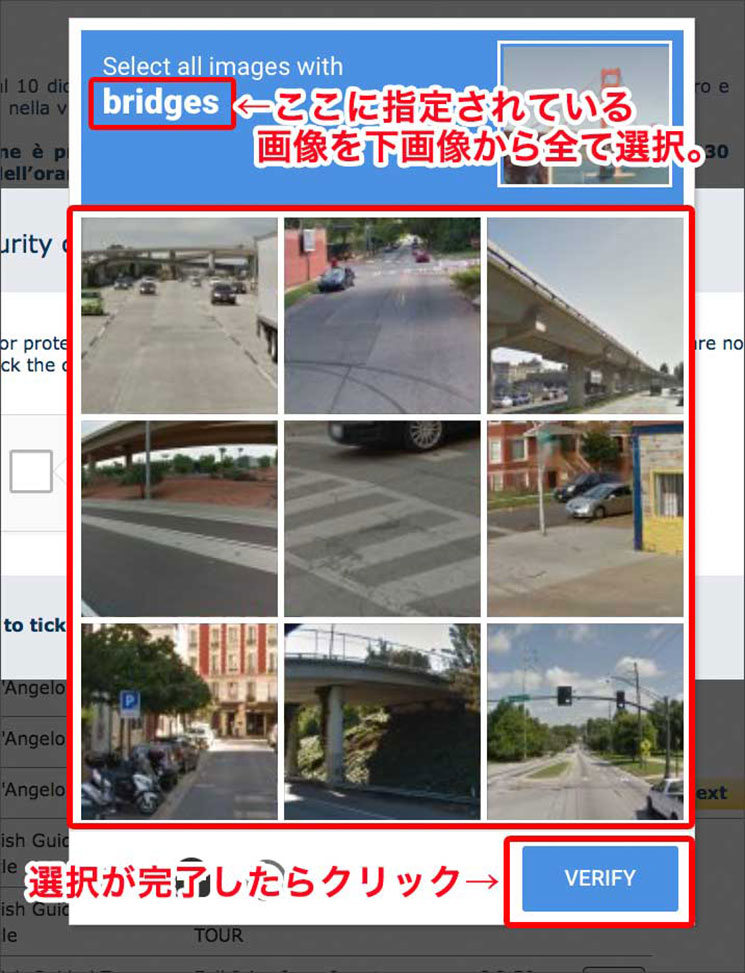
□にチェックを入れると、毎回ではありませんが、右画像の様な画面が表示される場合があります。
この画面が表示されたら、左上あたりに指示されている「bridges(橋)」「Stairs(階段)」「motorcycles(バイク)」「bicycles(バイク)」の指示に沿って、それに該当する画像を下のパネル写真から全て選択してください。
一つ残らず選択したら、パネル画像下の「VERIFY」をクリックして選択を確定します。過不足なく画像を選択できていたら、画面が閉じてページが切り替わります。画像の選択に漏れがあるとやり直しとなります。
続いて、予約内容の確認画面(画像下)が表示されます。
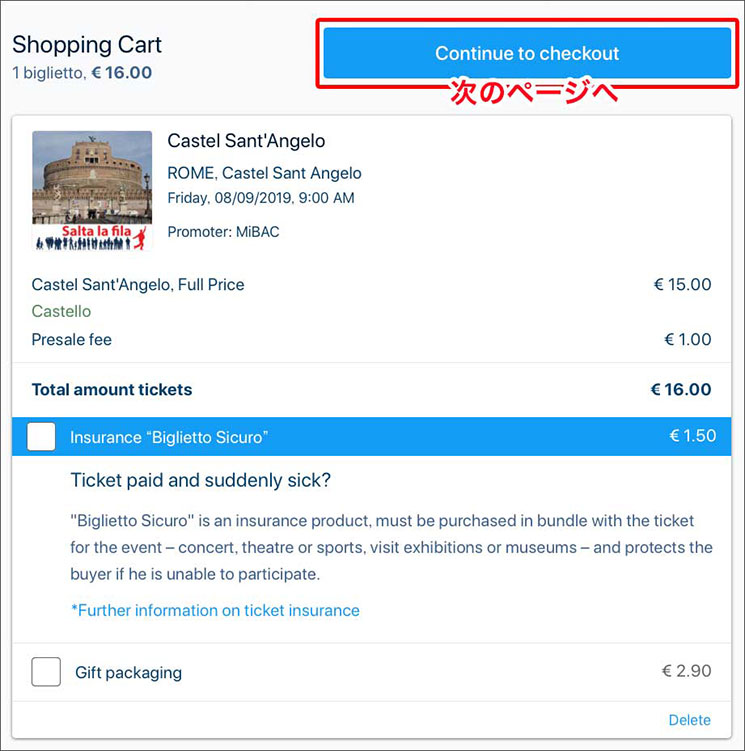
□のチェック項目が2つありますが、当日現地に行けなかった時の保険加入や、ギフト包装のオプションなので、基本的にチェックしなくて大丈夫です。画面上方の青いボタン「Continue to checkout」ボタンを押して次のステップに進んでください。
③ 会員登録(アカウントの作成)
続いて会員登録を行います。会員登録はチケット予約時には必須となっていますので、ページ右上の「Create new account(新規アカウント作成)」のタブをクリックして会員登録を進めていきます。
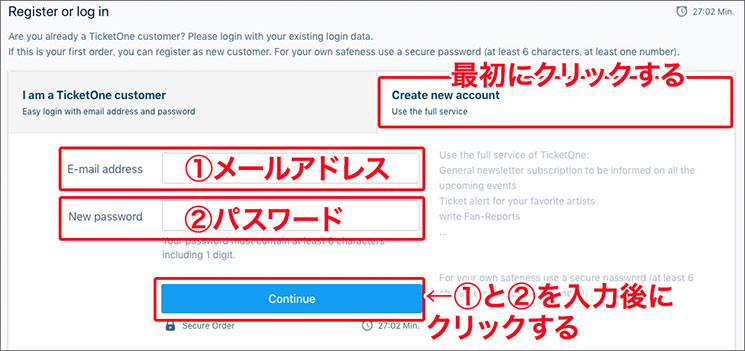
①「E-mail(メールアドレス)」メールアドレスを入力します。このメールアドレスに予約バウチャーが届くので間違いない様に入力してください。
②「New password(パスワード)」任意のパスワードを設定します。6文字以上で、アルファベットと数字を組み合わせて作成する必要があります。例:amazing99 など、
①メールアドレスと②パスワードを入力したら、その下あたりにある水色のボタン「Continue」をクリックします。
続いて、③「チケットの受け取り方法」を「A. 郵送で受け取り」か「B. 自宅でプリントアウト」「C. 現地チケットオフィスで受け取り」のいずれかで選択します。
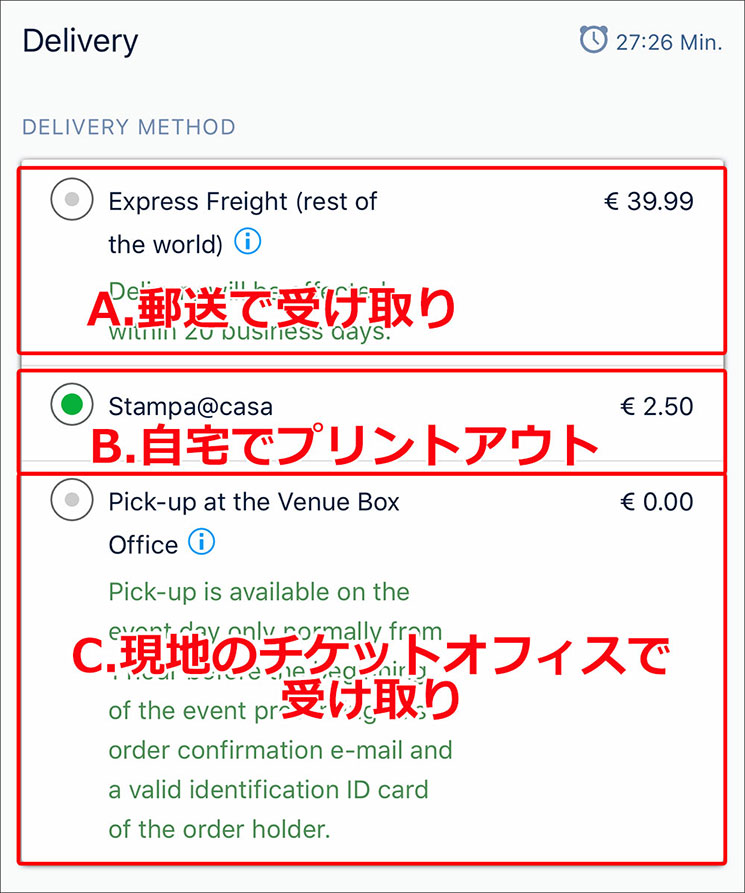
日本で事前に予約を行う場合は、「B. 自宅でプリントアウト(Stampa@casa)」がお勧めです。手数料の2.5ユーロが発生しますが、プリントアウトした用紙をそのままチケットとして利用できます。本記事でも自宅でプリントアウトを選択する前提で解説して行きます。
ただし、旅行先から予約する場合など、プリンターのない環境下の方は「C. 現地チケットオフィスで受け取り(Pick-up at the Venue Box Office)」を選択してください。この方法だと無料でチケットを発券できます。また、郵送でチケットを受け取る場合は、受け取りまで最低でも20営業日の猶予が必要で、39.99ユーロの郵送費がかかります。
ページを下部にスクロールして、必要な項目だけを入力していきます。
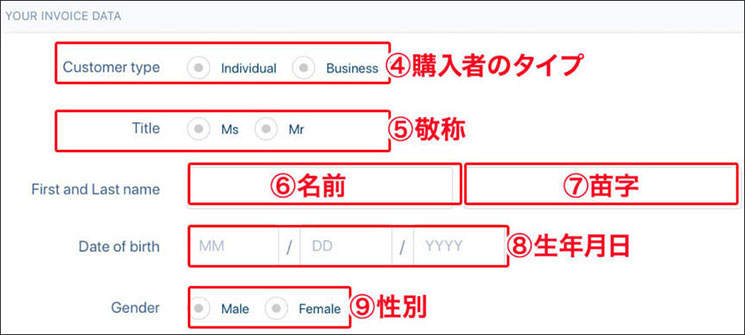
④「Customer type(購入者のタイプ)」購入者する方のタイプを「Individual(個人)」と「Business(法人)」から選択します。通常の旅行者の方は「Individual」の左側の○にチェックを入れてください。
⑤「Title(敬称)」購入者の敬称を選択します。女性の方は「Ms」、男性の方は「Mr」の方にチェックを入れてください。
⑥「First name(名前)」購入者の名前を半角のローマ字で入力してください。
⑦「 Last name(苗字)」購入者の苗字を半角のローマ字で入力してください。
⑧「Date of birth(生年月日)」購入者の生年月日を月日年の順で入力してください。1999年1月22日生まれの方なら、01 / 22 / 1999 の順で入力します。日よりも月が先ですのでご注意ください。
⑨「Gender(性別)」必須項目ではないですが、一応性別も選択します。男性の方は「Male」、女性の方は「Female」を選択してください。
⑩「Country of birth(国籍)」購入者の国籍を選択します。日本なら「Japan」です。
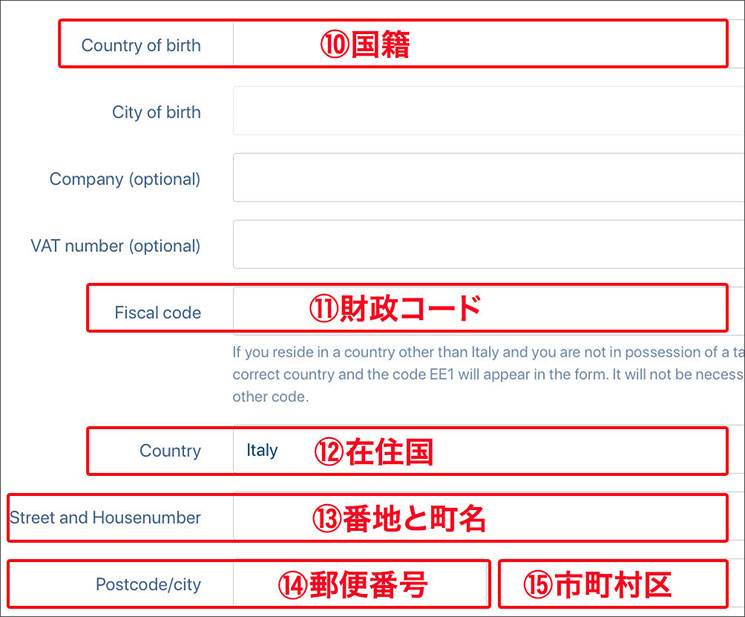
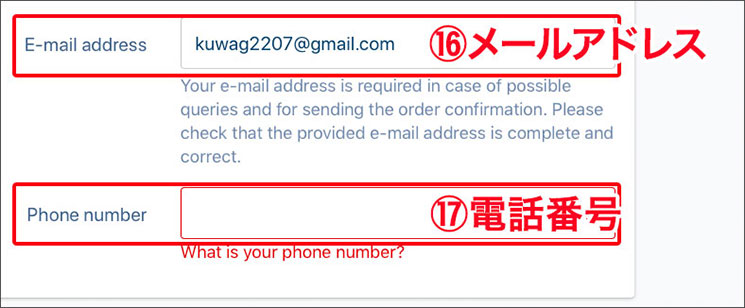
⑯「E-mail address(メールアドレス)」ここは自動で入力されていると思います。その場合は入力の必要はありません。入力されてない場合は、予約完了メールを受け取りたいメールアドレスを入力してください。
⑰「Phone number(電話番号)」電話番号を入力します。最初の頭数字を1つとって、代わりに日本の国番号「81」を頭につけて入力します。番号が「05-4533-3333」なら「81 5-4533-3333」になります。
⑱「個人データーの利用に関する同意」⑱にある2つの○のチェック箇所は、個人データーをマーケティングのリサーチに利用する事への同意なので、同意したくない方は「I deny consent(同意しない)」の左側の○に2箇所チェックを入れてください。
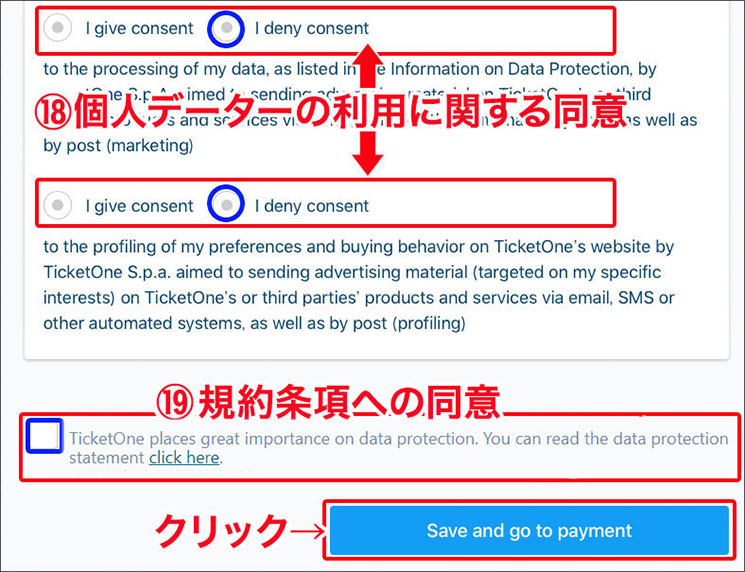
⑲「規約条項への同意」最後に規約条項に同意するために、左側の□にチェックを入れます。予約を完了するにはこの項目の同意が必須となります。
①〜⑲までの必要項目の入力と選択が完了したら、ページ下部の水色のボタン「Save and go to payment」をクリックして、お支払いのステップに進みます。入力漏れや不備があると次のステップに進めません。その場合は、赤字で変更箇所を知らせてくれるので、修正の上で、再度、ボタンをクリックしてください。
⑤ お支払い情報の入力
会員登録が完了したら、次はお支払い情報の入力を行います。クレジットカードで支払われる方は一番上の「Creditcard」の左側の○にチェックを入れてください。
クレジットカードにチェックを入れると、カード番号などの入力項目(写真下)が表示されますので、入力を進めていきます。
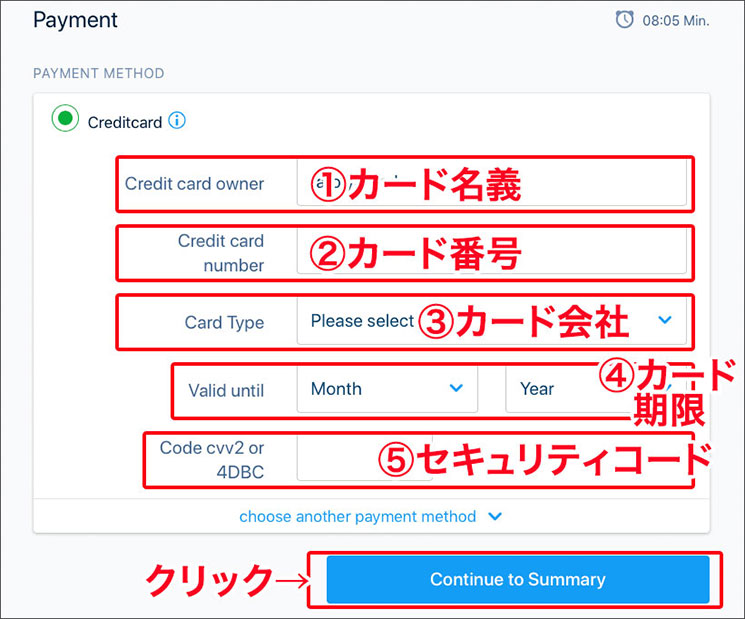
①「Credit card owner(カード名義)」カードに記載されている名義をローマ字で入力してください。
②「Credit card number(カード番号)」クレジットカードの番号を入力してください。
③「Card Type(カード会社)」今回使用するカード会社を「Visa」「MasterCard」「American Express」「JCB」などから選択してください。
④「Valid until(カード期限)」カードの有効期限を選択してください。2019年3月なら「03」「2019」と順番に選択します。
⑤「Code cvv2 or 4DBC(セキュリティコード)」カードの裏面に記載されている数字の下3桁を入力します。
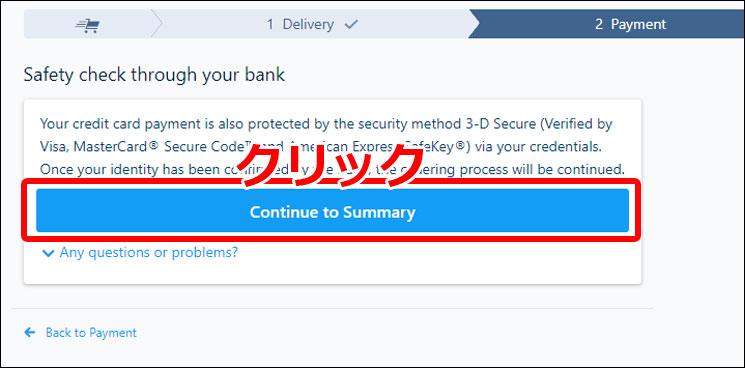
後は、カード会社ごとの決済ページに移動するので、暗証番号などを入力して支払いを完了してください。支払いが正常に完了すると、最終確認画面(写真下)が表示されます。
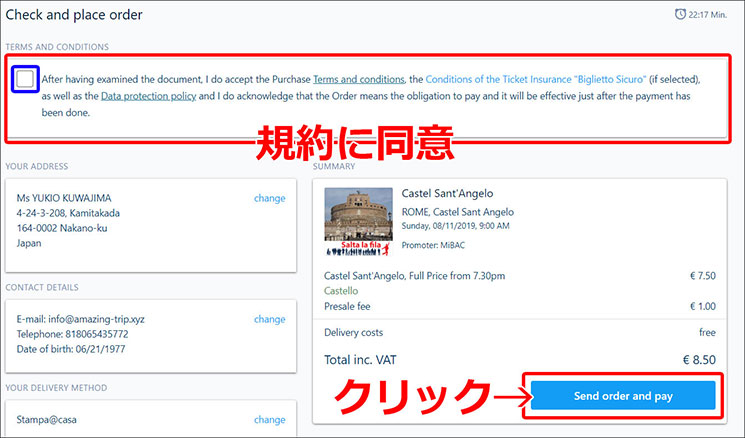 最後にページ上部の□にチェックを入れて再び規約に同意します。後は、ページ下部の水色のボタン「Send order and pay」をクリックすれば購入完了です。
最後にページ上部の□にチェックを入れて再び規約に同意します。後は、ページ下部の水色のボタン「Send order and pay」をクリックすれば購入完了です。予約が完了すると「We have received your order」という予約完了画面に移動します。
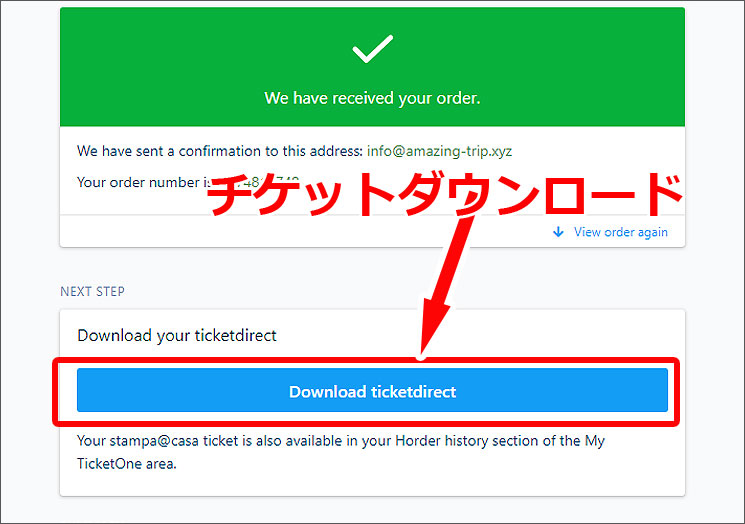
上記のページが表示されるとほぼ同時に、メールアドレスの方に「Purchase Order Confirmation Tosc.it - Your order ID is 注文番号」という件名でメールが届きます。
このページ内のボタン「Download ticketdirect」をクリックすると、ドゥオーモの「チケット」となるPDFファイルでダウンロードする事ができます。観光当日はこのPDFファイルをA4サイズにプリントアウトしたものががチケットになります。入場チケット
当日の入場の流れ(公式サイト予約時)
サンタンジェロ城の公式サイト経由で「入場チケット」を予約した場合の当日の入場の流れは非常にシンプルです。予約完了ページでダウンロードしたPDFのバウチャー(チケット)を印刷の上、直接、サンタンジェロ城の正面入口(写真下)から入場するだけです。チケット売り場でチケットへの引き換えなどはは必要はありません。る

正面入り口から敷地内に入って少し進むと「案内標識」があります。
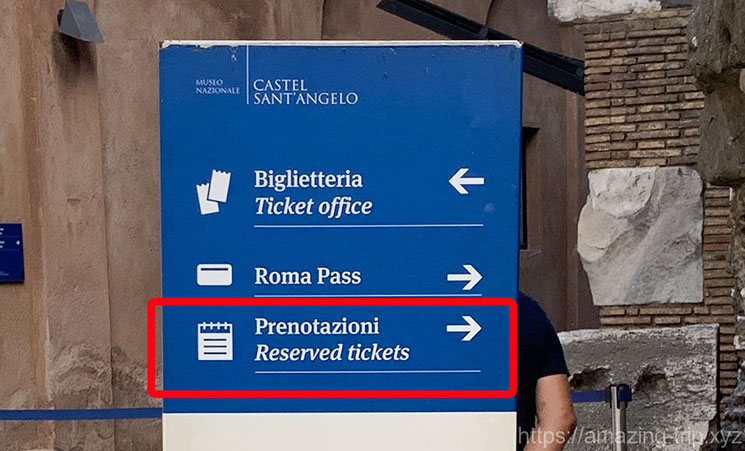
基本的には「Reserved tickets」の案内標識に従っていけば大丈夫です。後は改札機を通る段階で、チケットのバーコード部分を上にして読み込ませてください。
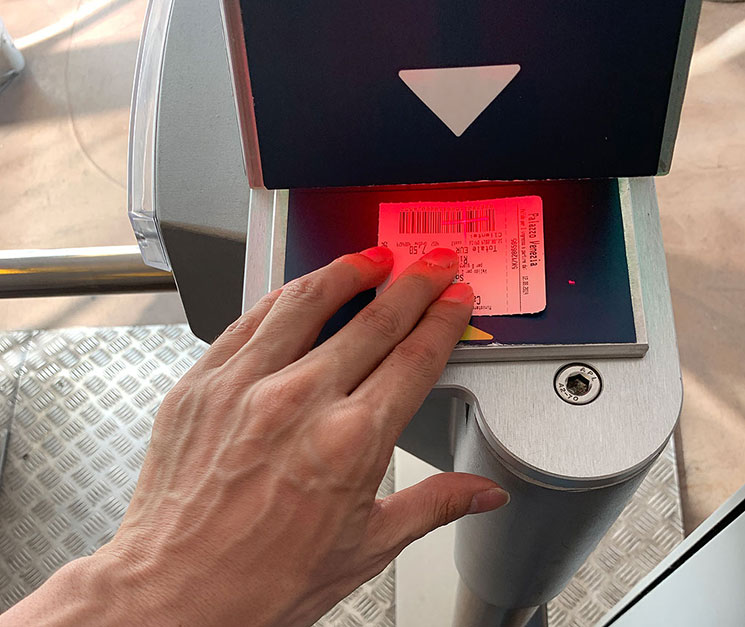
上の写真は一般の入場チケットですが、オンライン予約の場合も同様です。また、オンライン予約の場合は、プリントアウトしたバウチャーに折り目があるので、事前に折り目に沿って折っておくと使いやすいと思います。
サンタンジェロ城内部の景観や行き方などについては、下の記事も参考にしてください。
この記事をシェアする