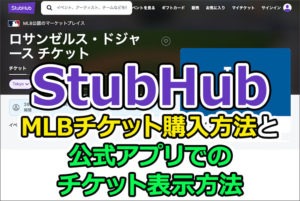「ESTA(エスタ)」公式サイトでの申請方法を記入例を用いて詳しく解説【アメリカ渡航に必須】

本記事では「米国入国」に必須の「ESTA」の正規ルート(公式サイト)での「申請方法」を中心に解説致します。
本記事で手順を解説する正規サイト「Official ESTA Application Website, U.S. Customs and Border Protection」以外からの申請は、別途手数料が発生する点にご注意ください。
「ESTA」の基本情報 - 料金と有効期限
「ESTA(電子渡航認証システム)」は、通常アメリカ入国に必要な「ビザの取得」が免除されるプログラムです。
「ESTA」は日本語ページから誰でも手軽にオンライン申請して、全てを完結できます。通常の「ビザ取得」が面接を必要とする点を踏まえると、時間を節約できて、遥かに簡単です。
観光目的で渡米する方はもちろん、短期商用目的で渡米する方も、必ず「ESTA」を申請の上で認可を受ける必要があります。
「申請方法」は後ほど詳細に解説しますが、まずは「ESTA」の料金や有効期限などの基本情報からご確認ください。
| 申請料金 | 21.00USドル |
|---|---|
| 審査日数 | 72時間以内に認可を判定 |
| 有効期限 | 2年間 |
| 滞在可能日数 | 90日以内 |
| 利用できる目的 | 短期観光・商用等など |
| 申請時に 必要なもの |
|
| 可能であれば準備しておくと 申請がスムーズになる情報 |
|
| 公式申請サイト | Official ESTA Application Website, U.S. Customs and Border Protection |
「ESTA」の申請は現地アメリカではできませんので、日本を出発する前に必ず完了しておく必要があります。と言うよりも「ESTA」を申請の上で認可されていない場合、日本の空港で飛行機に搭乗する事ができません。
「ESTA」の申請方法を記入例を用いて解説
余計な手数料を払わずに「ESTA」を【正規ルート】から申請する手順を、スマートフォン画面をベースに解説してまいります。以下の免責事項をご理解頂ける方のみ記事内容を参考にしてください。
当記事に関する免責事項
- 当記事は「ESTA」の申請認可と米国への入国を保証するものではございません。
- 当記事は可能な限り内容の正確さを保つ様に努めておりますが、当記事の内容や情報間違いによって「ESTA」の申請が否認された場合やアメリカへ入国できなかった場合も当サイトでは一切の責任を負いません。
- 「ESTA」の申請は、ご自身の責任の範疇でお願いします。「最新情報」「重要情報」「時事情報」は必ずご自身で公式サイト及び、複数サイトで確認を行ってください。
「ESTA申請」の入力項目はかなり多いですが、入力した内容は途中保存可能です。休憩を挟んで2回に分けて行うぐらいの想定がお勧めです。
STEP1 公式サイトにアクセスして日本語表示に変更
まずはこちらの「Official ESTA Application Website, U.S. Customs and Border Protection ページ」にアクセスください。ページが表示されたらページ上部の「ENGLISH」の部分をタップの上、表示言語を切り替えます。
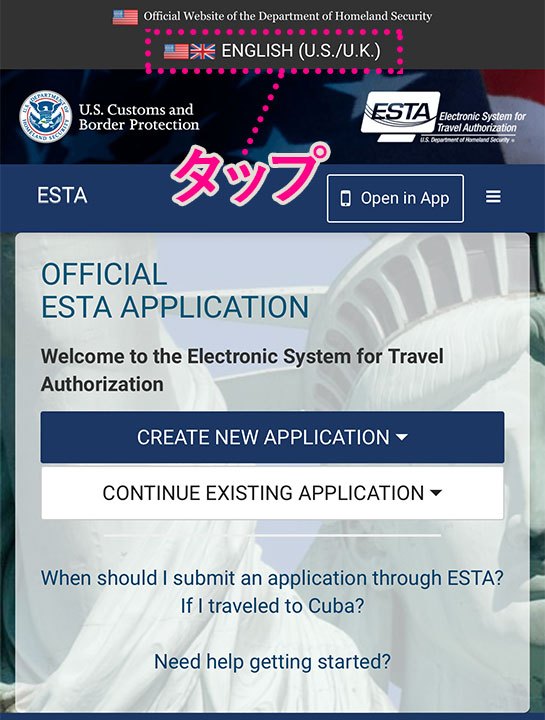
表示候補の中から「日本語」を選択してください。
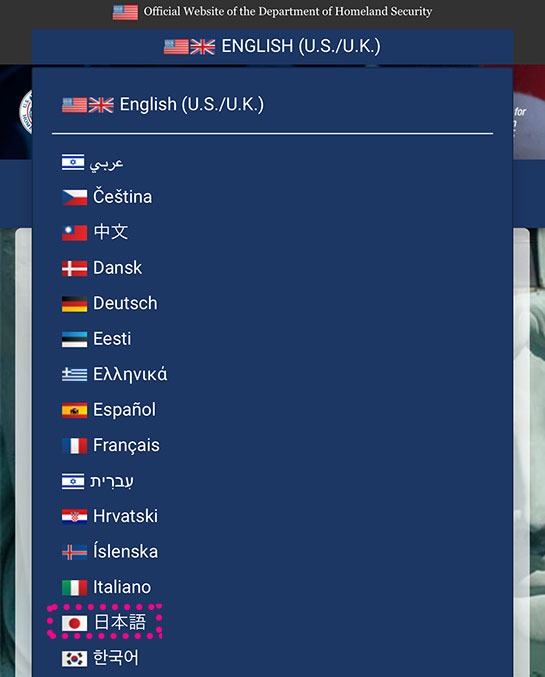
STEP2 免責事項に答える
ページの表示が日本語に切り替わったら「新規に申請を作成する」ボタンをタップします。
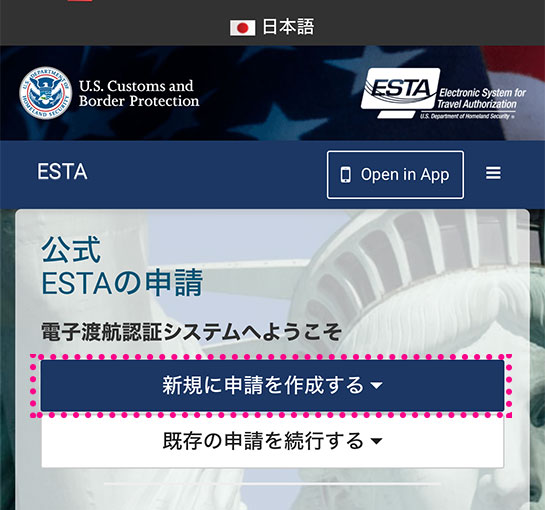
続けて「個人による申請」をタップします。

このタイミングで「公式アプリ」を案内される事がありますが、本記事では「WEBページ」で申請する前提で解説します。右上の「×」をタップして画面を閉じてください。
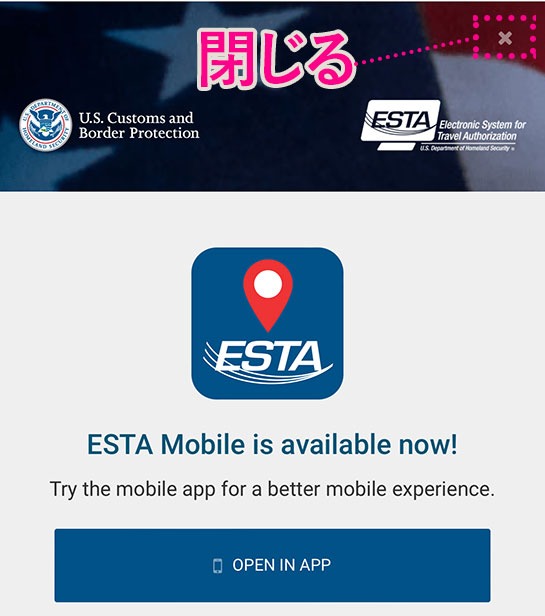
「セキュリティに関する通告」が表示されるので「確認して続行」をタップします。
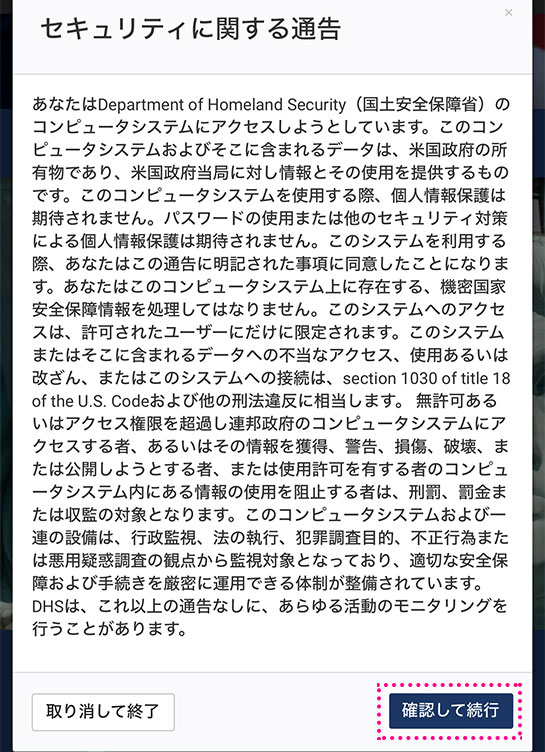
「免責事項」が表示されるので、画面を下方にスクロールします。
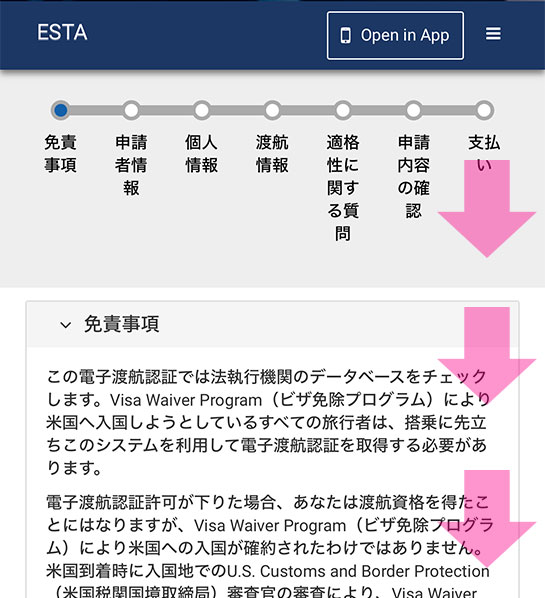
チェック項目が見えたら「はい、私は上記の説明…」を選択の上で、その下の「次へ」ボタンをタップします。
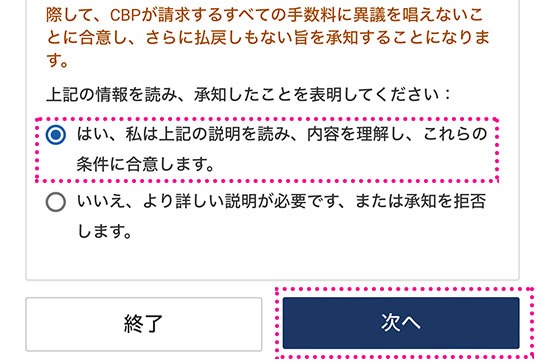
STEP3 申請者の情報を入力する
画面の表示に従って「パスポート」画像のアップロードを行います。「旅券をアップロード」ボタンをタップしてください。
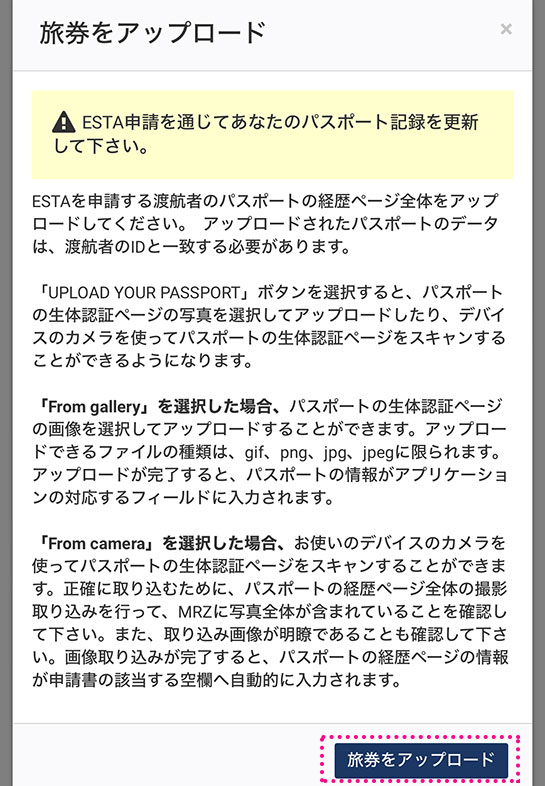
写真素材がない方が大半だと思いますので「カメラから」をタップ。
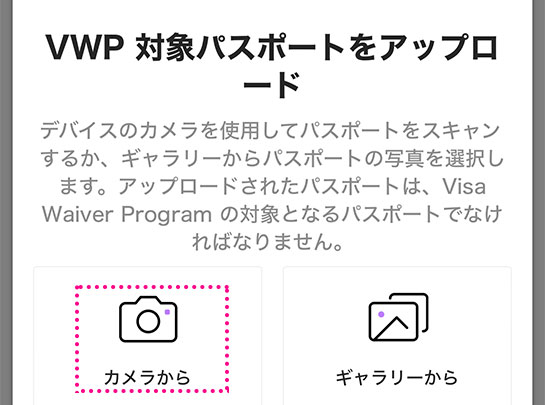
「カメラ準備中」と表示されるので「許可」をタップ。
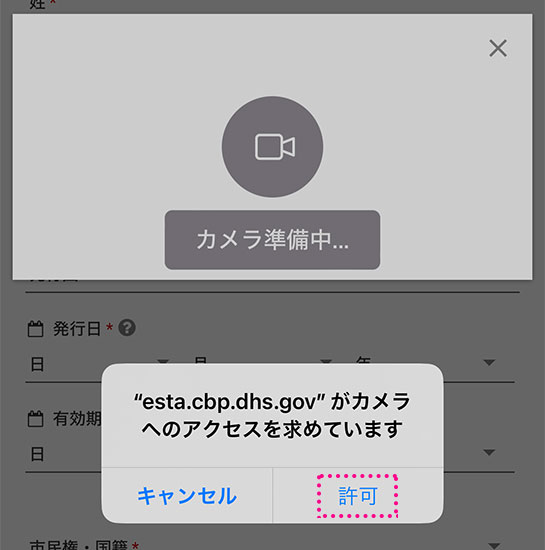
カメラが起動したらパスポートの「顔写真」掲載ページ全体を撮影します。

パスポートの顔写真ページ全体を撮影しても、このアングルでプレビューされます。また、ある程度鮮明にページ全体を撮影しないとエラーになり先のステップに進めません。
画像認識で読み取ったパスポート情報が撮影写真の下に表示されるので確認します。
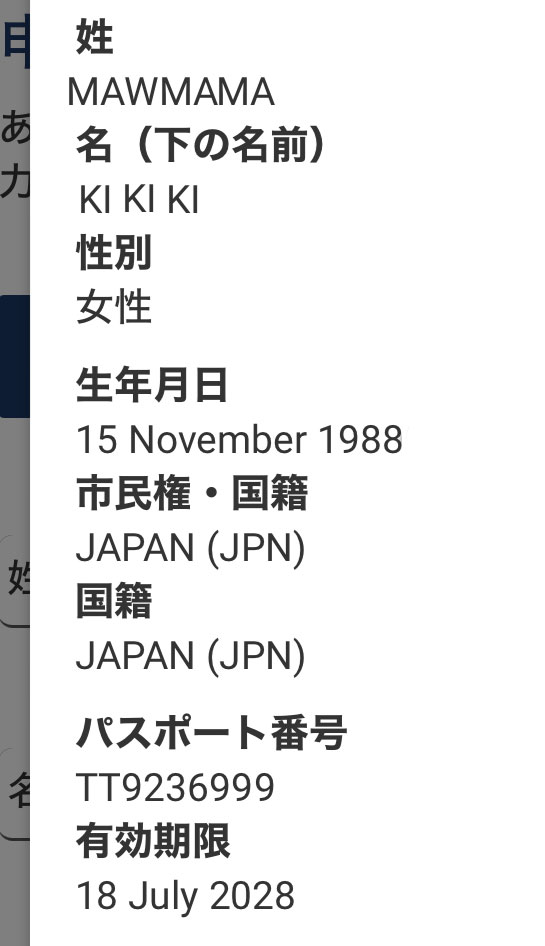
自動読み取りの精度は高いですが、必ず実際のパスポートの記載と一致しているか確認ください。読み取り情報に間違いがなければ「申請の追加」をタップします。
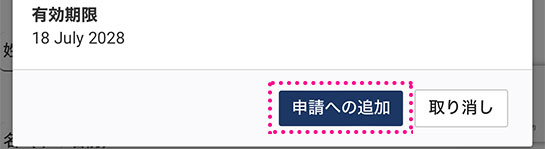
申請者情報の入力ページに移動したら、必須項目を入力していきます。
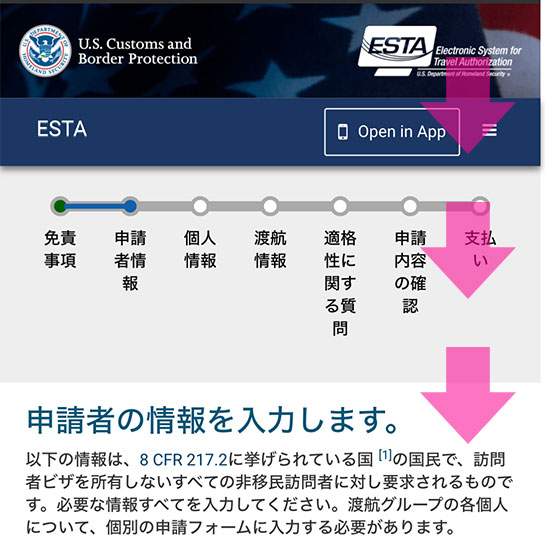
パスポートから読み取った情報は自動入力されています。埋まってない項目があれば埋めてください。
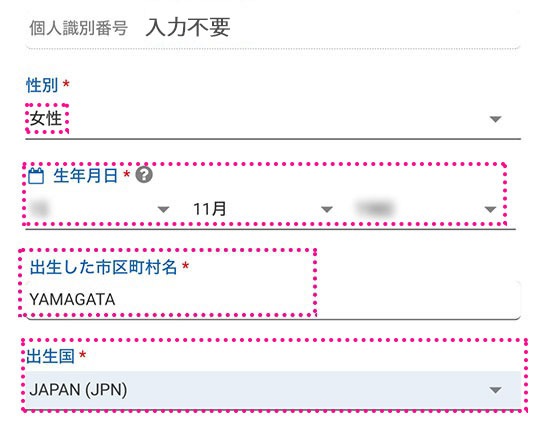
「出生した市町村区」は現住所ではなく本籍です。2024年に間違えて「TOKYO」と記載しましたが問題なかった(入国できた)ので、「本籍」の市町村区が不明であれば、本籍の都道府県を記載しても大丈夫だと思います。
次の項目「別の市民権・国籍」は、生まれも現在も日本国民であれば2つ共に「いいえ」を選択します。
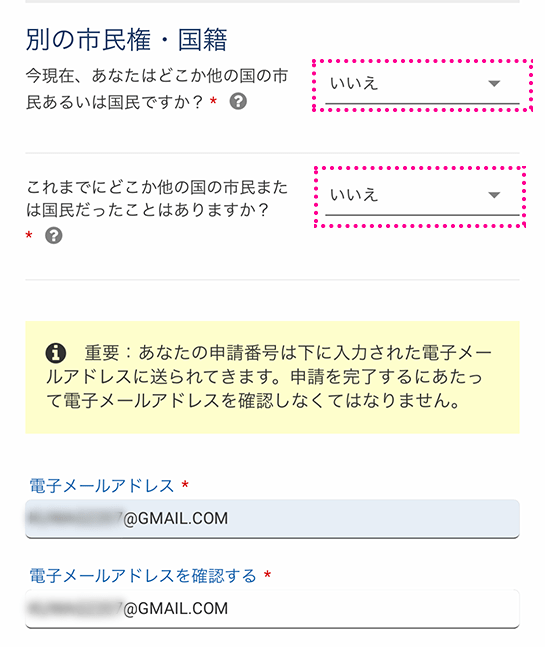
下の「電子メールアドレス」は同じメールアドレスを入力します。本来は小文字のメールアドレスの場合も全て大文字で表示されるので問題ありません。このメールアドレスに申請完了メールが届くので、確実に受信できるメールアドレスを入力してください。
ページ下部付近の「次へ」をタップします。
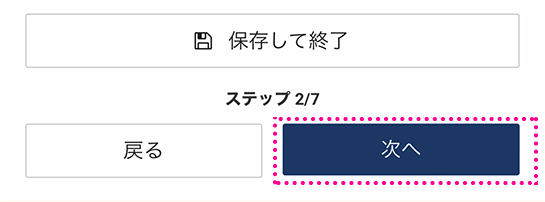
「保存して終了」ボタンをタップすれば、この時点までの入力内容を保存の上、再度アクセスし直して入力を再開する事ができます。このボタンはステップごとに表示されるので、入力に疲れてきたら利用してください。
入力した「名前」や「パスポート番号」を確認する画面が表示されます。問題なければ「確認して続行」を都度タップします。
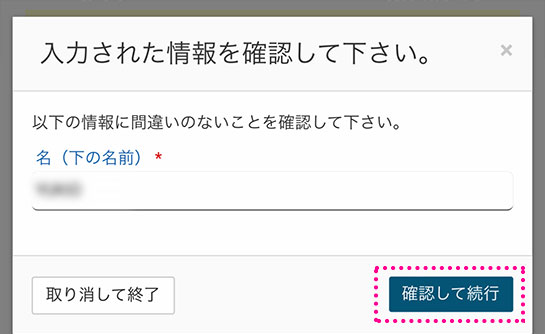
「電子メールの確認」画面が表示されたら「コードを送る」ボタンをタップします。
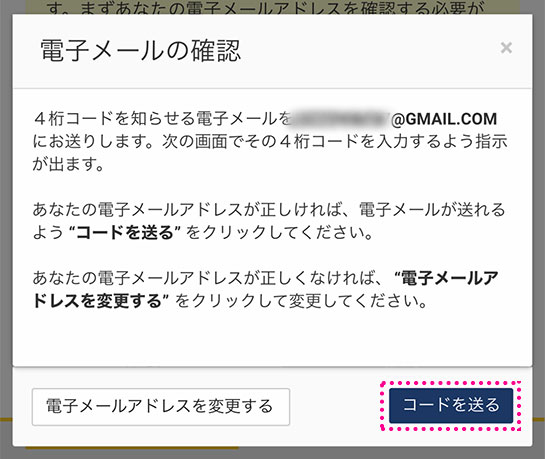
このページは開いたまま閉じないでください。
自動送信されてくる「確認メール」内の「4桁のコード」をコピペします。
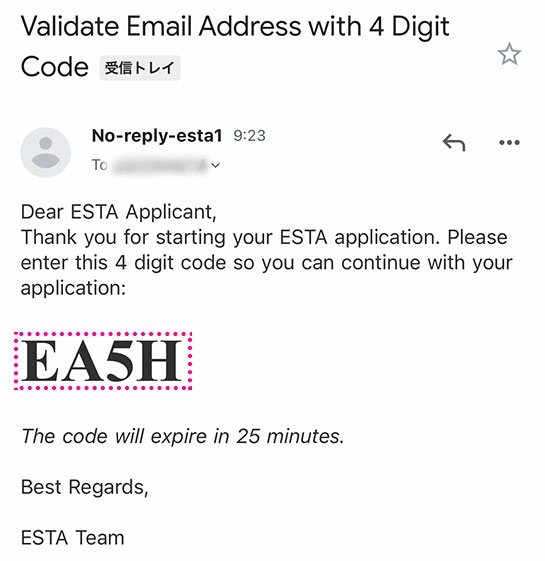
申請ページに戻って「4桁のコード」を貼り付け、または直接入力の上「コードを送信する」ボタンをタップ。
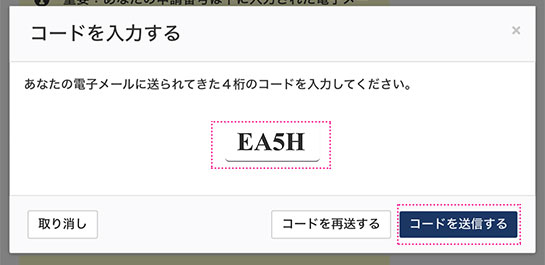
STEP4 個人情報を入力する
メール認証が完了すると「個人情報を入力する」ページに移動します。上の質問2項目から回答していきます。
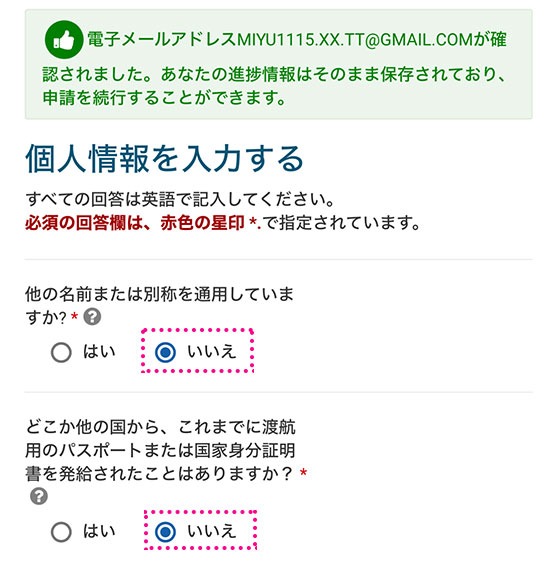
通常は2つとも「いいえ」ですが、万が一当てはまる場合は「はい」を選択ください。
続いて、現住所の入力項目を埋めていきます。下画像は住所が「東京都 新宿区歌舞伎町 8-45-3 トキワ荘210号室」の場合の入力例です。
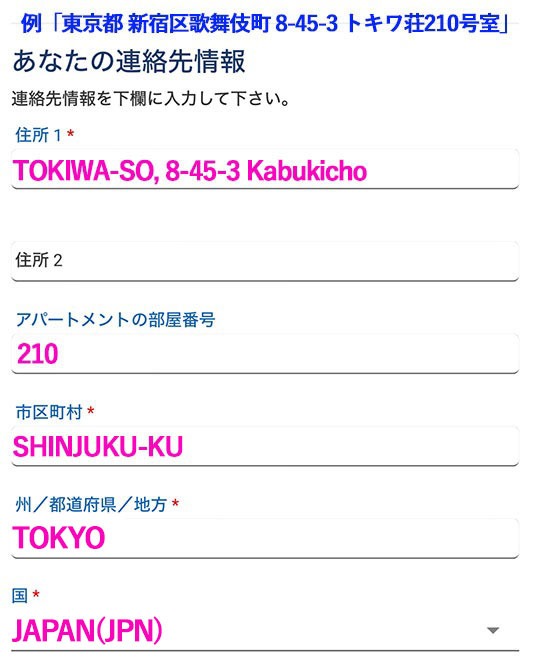
「住所1」に「町名番地」以下の住所(アパート名含む)を入力し、その下の項目欄に「部屋番号」「市町村区」「都道府県」を入力します。「部屋番号」は必須項目ではありませんので一軒家の方は入力不要です。「国」は「JAPAN(JPN)」を選択するのもお忘れなく。
今度は「電話番号」です。上から「電話のタイプ」と「国番号」を選択します。
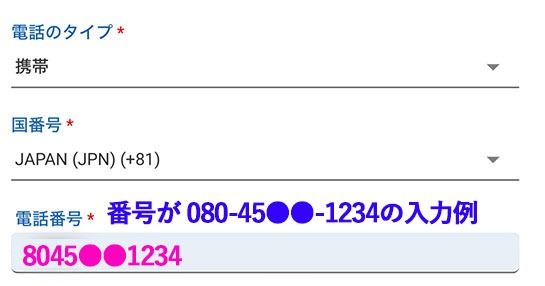
携帯番号を入力する際は、番号が「080-45●●-1234」であれば、必ず頭のゼロをとって「8045●●1234」の様に数字だけ入力します。固定電話の場合も最初のゼロを取るのは同様です。
ソーシャルメディア情報を入力
続いて登録利用している「SNS」があればIDなどを入力します。
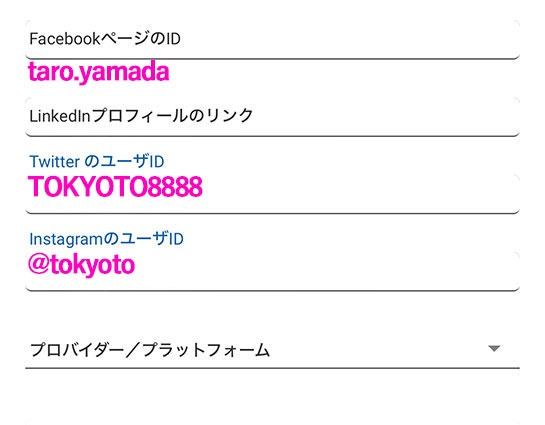
「SNS情報」は必須ではないですが、近年敢えて追加された項目です。登録されている方(アカウントをお持ちの方)は入力を推奨します。主要SNSのID確認方法だけ記載します。
「FacebookページのID」「Facebook」の「ユーザーネーム」の事で「taro.yamada」の様な感じのIDです。メニューの「設定とプライバシー」から「設定」「アカウントセンター(でもっと見る)」「プロフィール」「ユーザーネーム」の順でタップすると確認できます。
「TwitterのユーザID」「X」の「ユーザー名」の事で「TOKYOTO8888」の様な感じのIDです。メニューの「もっと見る」から「設定とプライバシー」「アカウント情報」で確認できます。
「InstagramのユーザID」「Instagram」のIDはご自身のトップ画面の左上あたりに表示されている「@」マークから始まるIDです。「@tokyoto」の様な感じで表記されています。
「プロバイダー/プラットフォーム」は入力不要です。
その下の「オンラインプレゼンスはありません。」は、SNSへの登録がない場合(前項目でID情報入力しなかった場合)にチェックします。
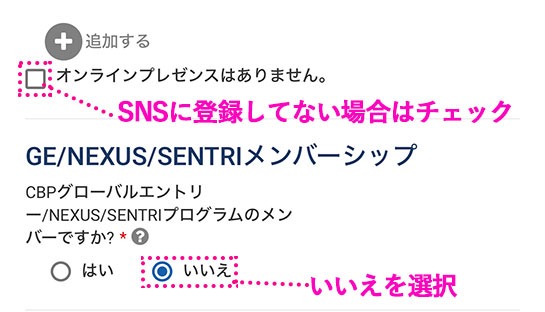
「GE/NEXUS/SENTRIメンバーシップ」に聞き覚えのない方は「いいえ」を選択すれば問題ありません。
両親の情報を入力
ご両親の氏名をローマ字で入力します。不明な場合は性と名に「UNKNOWN」と入力。
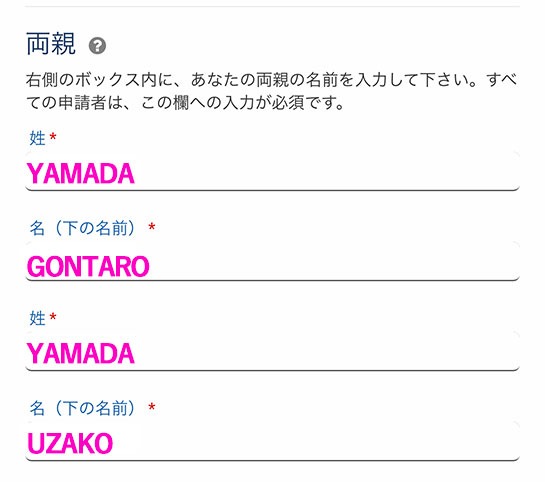
勤務先情報を入力
現在の就業の有無に関係なく一度でも勤務経験があれば「はい」を選択の上、最新の「勤務先情報」を入力。
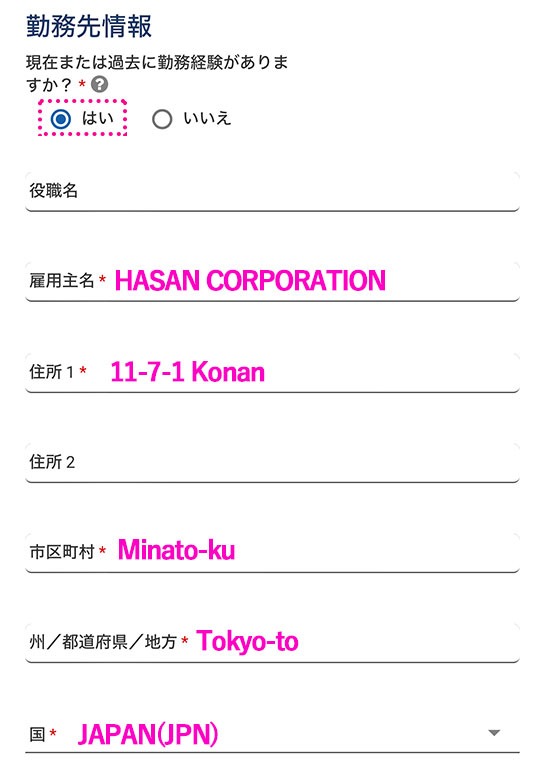
上画像は会社名「破産株式会社」、住所「東京都港区港南11丁目-7-1」の場合の入力例です。
勤務先の電話番号も日本の国番号「+81」を選択の上で、頭の「0」を取って入力します。
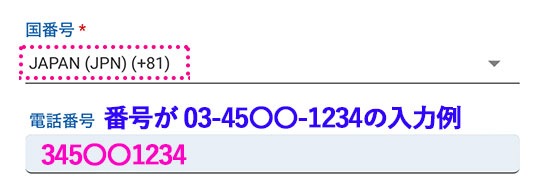
STEP5 旅行情報を入力する
続いて「旅行先の情報」を入力していきます。
「米国への渡航目的は、他国へ乗り継ぐためですか?」の項目は、「米国(ハワイ含む)」が往路便の最終目的地の方は「いいえ」を選択します。米国以外が最終目的地の方は「はい」を選択します。
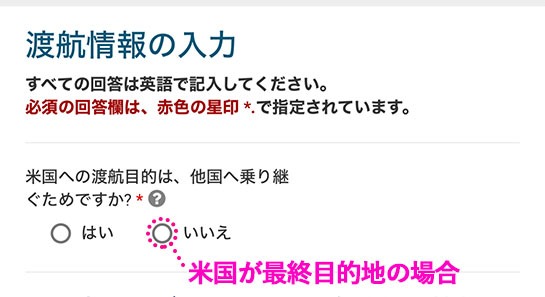
米国内の連絡先情報を入力
米国での滞在先情報を入力します。移動がある場合は入国初日の滞在先情報を入力すればOKです。住所はグーグルマップから簡単にコピペできます。下画像はホテル名「Knights Inn Downtown Los Angeles」、住所「1255 W Temple St, Los Angeles, CALIFORNIA 90026 アメリカ合衆国」という場合の記入例です。
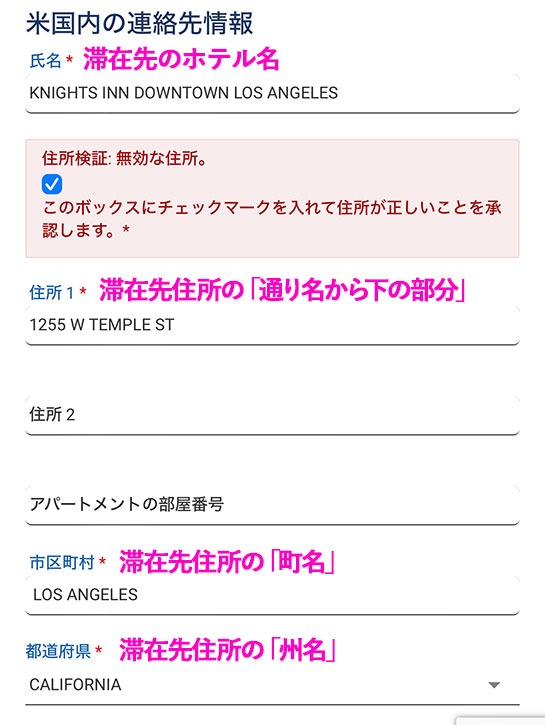
以下補足説明です。
「氏名」滞在先のホテル名を記載。不明の場合は「UNKNOWN」と記載。
「住所1」滞在先住所の「通り名以下」を記入。「ロサンゼルス」に滞在なら「ロサンゼルス」を含まずに、そこから後ろの住所を全て記載します。不明の場合は「UNKNOWN」と記載。
「市区町村」滞在先住所の町名を記入。ロサンゼルスなら「LOS ANGELES」、アナハイムなら「ANAHEIM」、ホノルルなら「HONOLULU」の様に記載します。不明の場合は「UNKNOWN」と記載。
「都道府県」滞在先住所の「州名」を選択します。カリフォルニアなら「CALIFORNIA」、ハワイなら「HAWAII」を選択。不明の場合も滞在予定の「州名」を選択。
滞在先の「電話番号」の項目も埋めていきます。
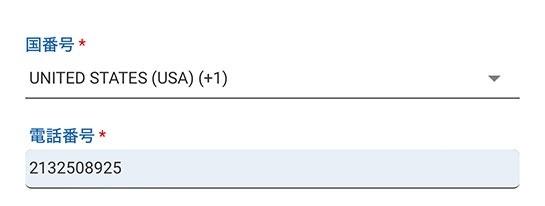
国番号で「UNITED STATES(USA)( +1)」を選択の上、電話番号を入力します。電話番号はグーグルマップやホテル予約サイトなどから簡単にコピペできます。滞在先が未定の場合は電話番号を「0000」の様に入力します。
下の「米国滞在中の住所」は、前で入力した「米国内の連絡先情報」と一致しているはずなので「はい」を選択して入力を省略します。
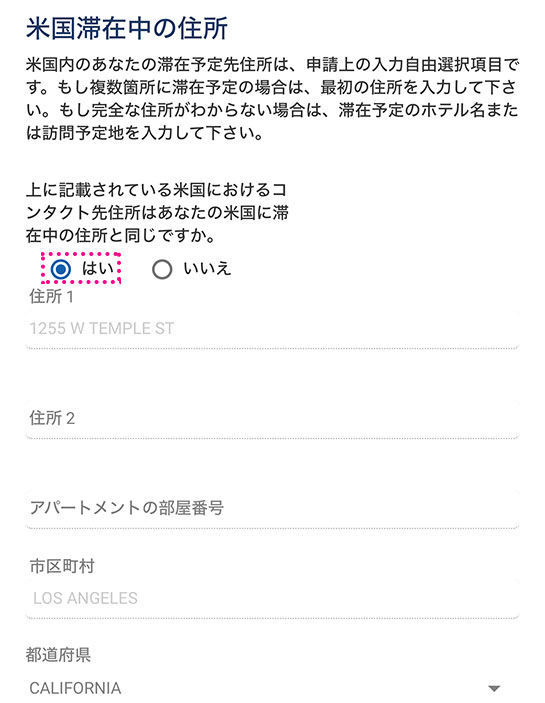
「はい」を選択すると自動で項目が埋まります。
更にその下の「米国内および米国以外の緊急連絡先情報」を入力します。
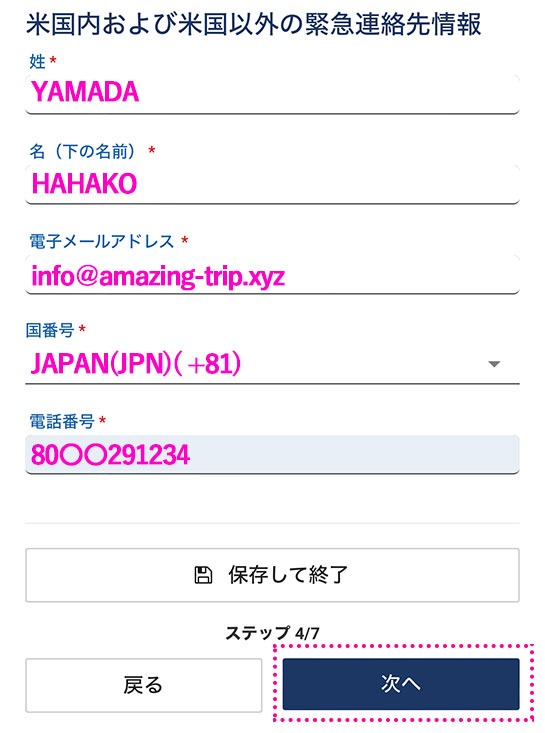
文字通り「緊急連絡先」なので「両親」「兄弟」「恋人」「友人」など、もしもの場合に連絡可能な情報を入力します。入力及び選択が完了したら「次へ」ボタンをタップします。
STEP6 適格性に関する質問に答える
適格性についての質問では「健康状態」「病歴」「犯罪歴」などに関する質問全てに回答します。
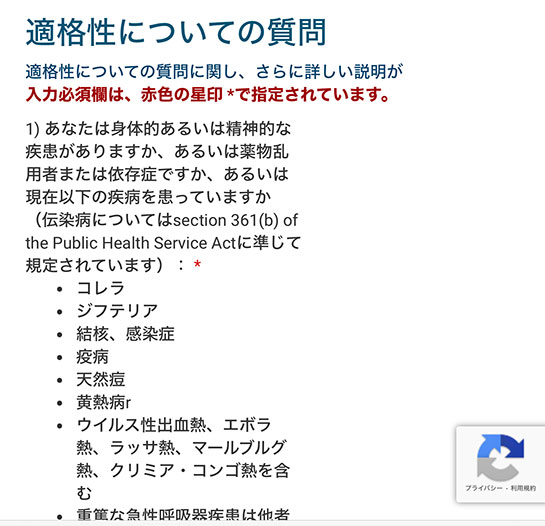
健康で犯罪歴のない方は全て「いいえ」が回答になると思いますが、必ず質問を確認の上で回答してください。
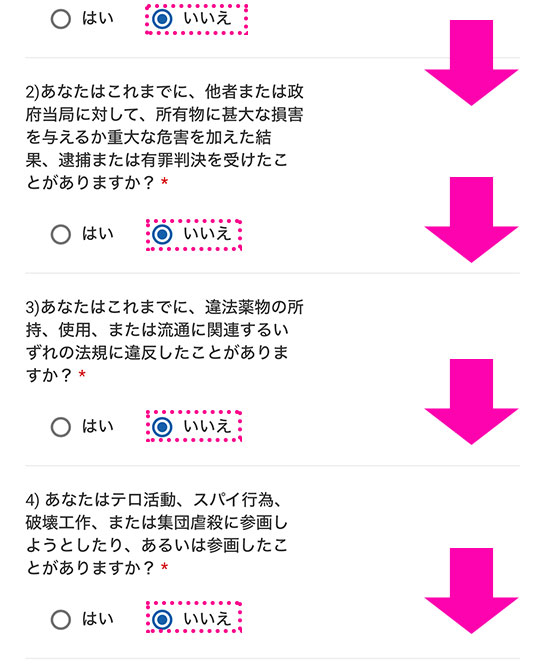
質問に回答後、ページを下部にスクロールすると「申請内容に関する証明」についてなど、チェックボックスが2箇所あります。
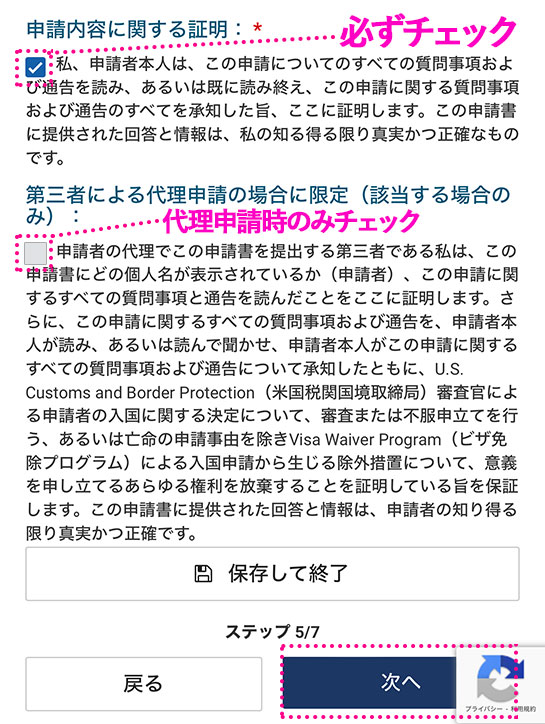
上の「私、申請者本人は…」は全員必ずチェックを入れます。その下は代理申請の場合のみにチェックする項目なので、ご自身の申請の場合は不要です。最後に「次へ」ボタンをタップします。
STEP7 申請内容の確認
「最終確認ページ」に移動するので、まずは「申請者情報」に間違いがないかを確認しながら、ページを下方にスクロールしていきます。
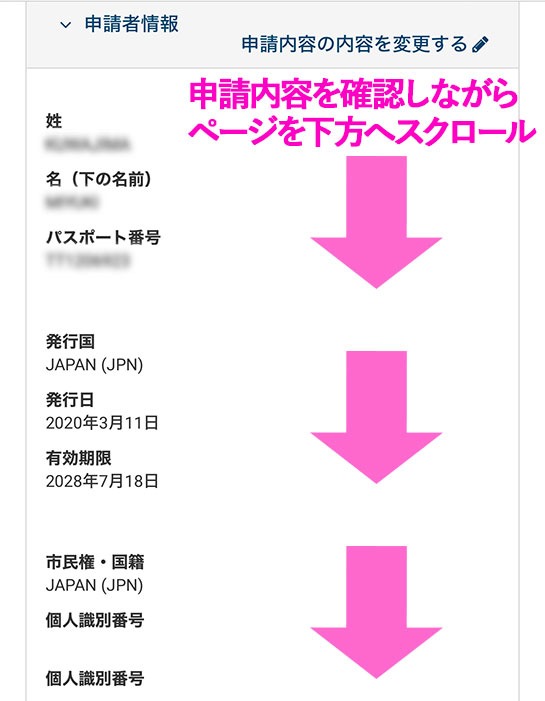
「申請者情報」の下部に「確認して続行」ボタンがあるのでタップします。
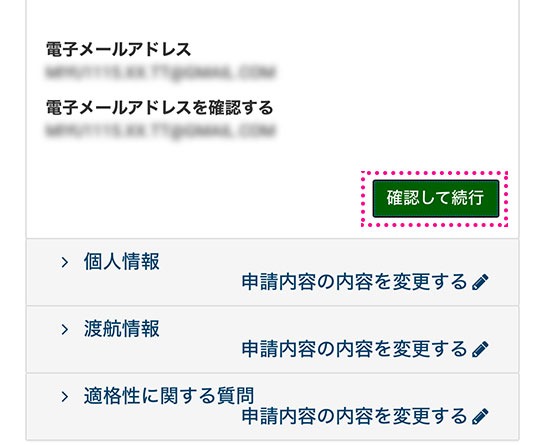
同じ要領で、上から順に「個人情報」「渡航情報」「適格性に関する情報」の項目を開いて、全て「確認して続行」ボタンをタップしていきます。
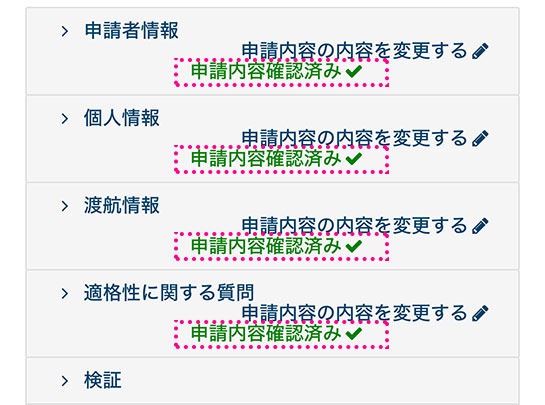
最終的に上画像の様に「検証」以外は全て「申請内容確認済み」という緑色の文字が表示された状態にし、最後にページ下部の「次へ」ボタンをタップします。
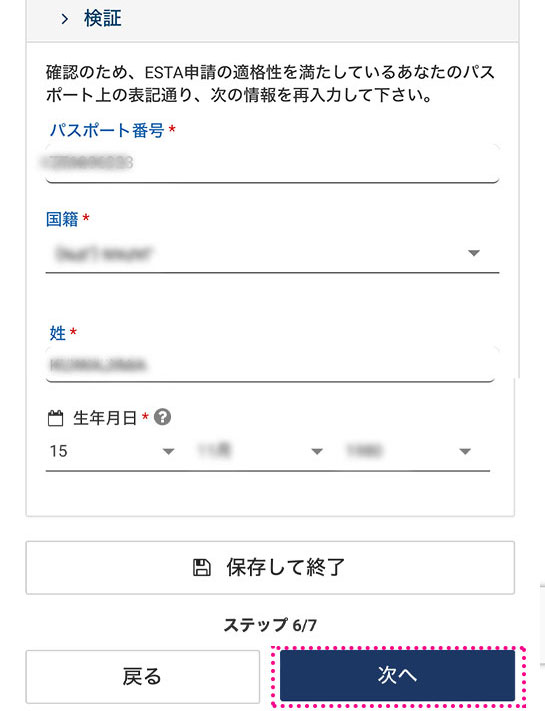
「検証」以外の全ての項目ブロック内で「確認して続行」ボタンをタップしないと、次のステップに進めないのでご注意ください。
STEP8 支払い
お支払い前の確認ページが表示されます。内容をざっと確認の上で画面を下方にスクロール。
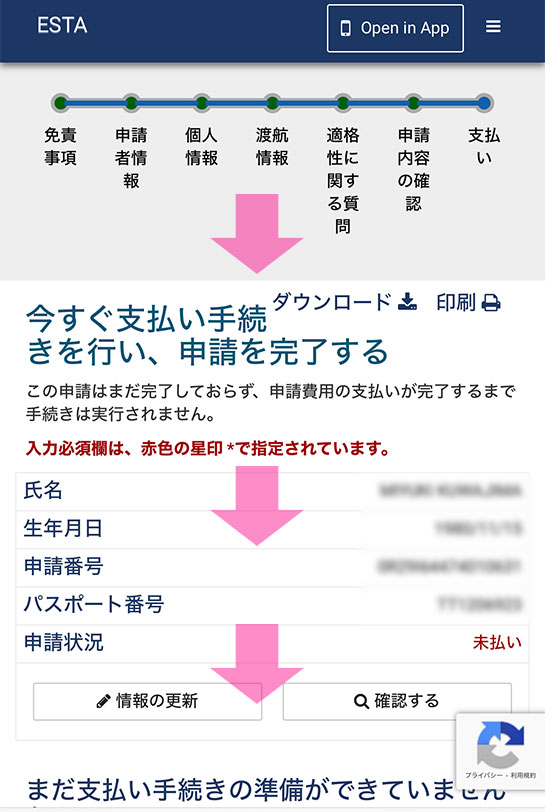
ページ下部にある「免責事項」の項目にチェックを入れて「今すぐ支払う」ボタンをタップします。
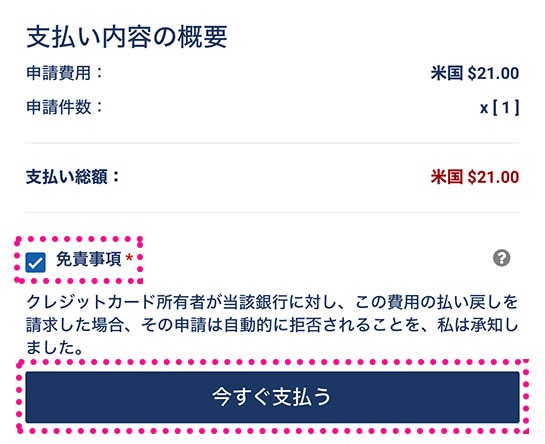
お支払い方法を選択の上で「続行」ボタンをタップ。
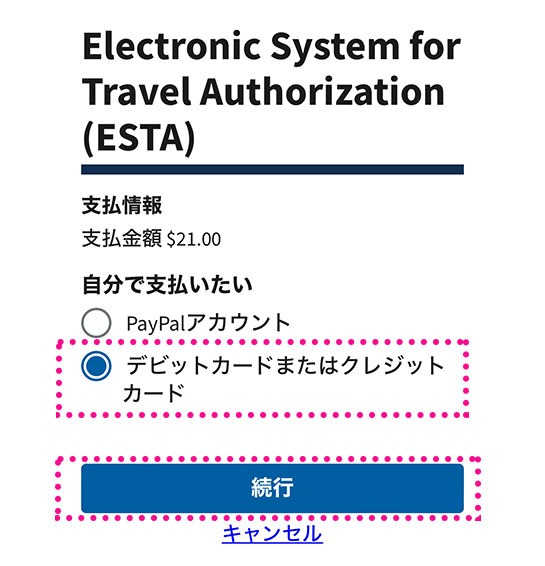
「デビットカードまたはクレジットカード」を選択した場合で解説を進めます。
「クレジットカード情報」と「請求先情報(領収書用の住所)」の入力ページに移動します。赤い星マークが付いた必須項目だけ埋めてください。
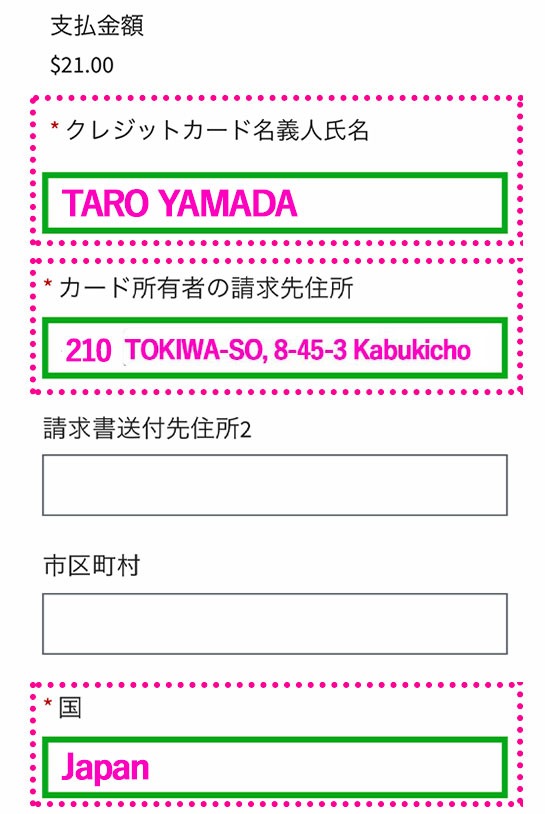
「クレジットカード名義人氏名」使用するクレジットカードのローマ字名を記載してください。
「カード所有者の請求先住所」カード所有者の現住所を記載。
「国」カード所有者の在住国「Japan」を選択
後は「カード番号」「カードの有効期限」「セキュリティコード(カード裏面3桁の数字)」を入力・選択の上で「続行」ボタンをタップします。
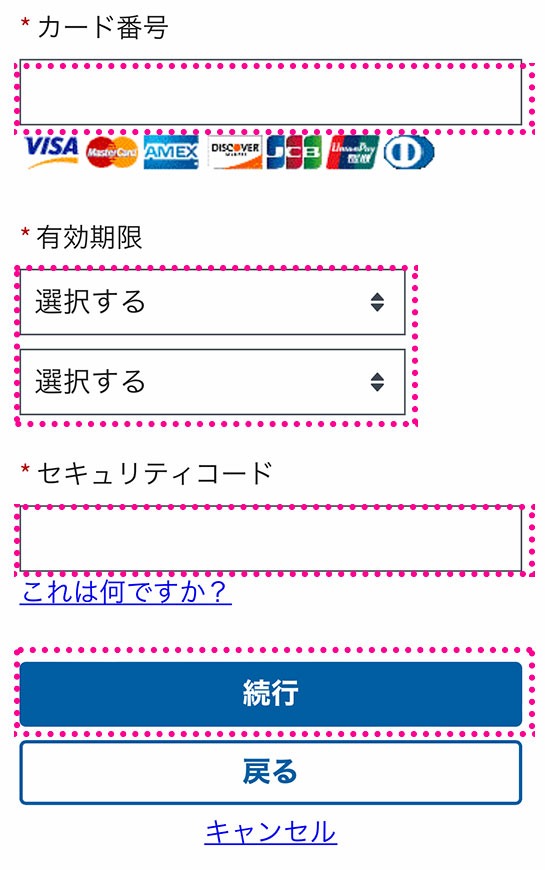
「お支払い内容の最終確認ページ」に移動するので、下部付近にある「私はカード発行会社との…」の項目にチェックを入れて「続行ボタン」をタップ。

決済処理が正常に完了すると「承認は保留中です」というページに移動します。
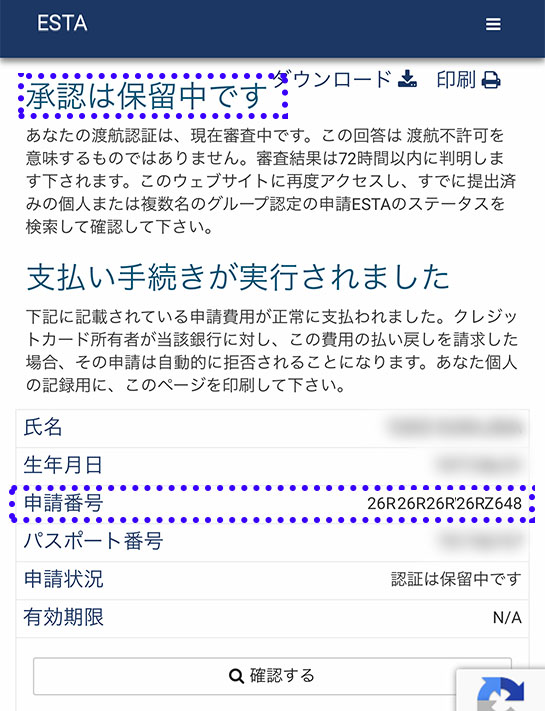
このページが表示されたら決済は正常に完了しております。ただし表示されている通り「承認は保留中」になり、72時間以内に審査が完了します。申請番号などは、この時点(申請完了時点)でメールにも送信されているはずですが、念のため画面キャプチャーで保存しておく事をお勧めします。「申請番号」は審査状況を確認するのに必要となります。
申請とお支払いが完了した時点で、登録したメールアドレス宛に届くメールの件名は「ESTA Application Number」です。
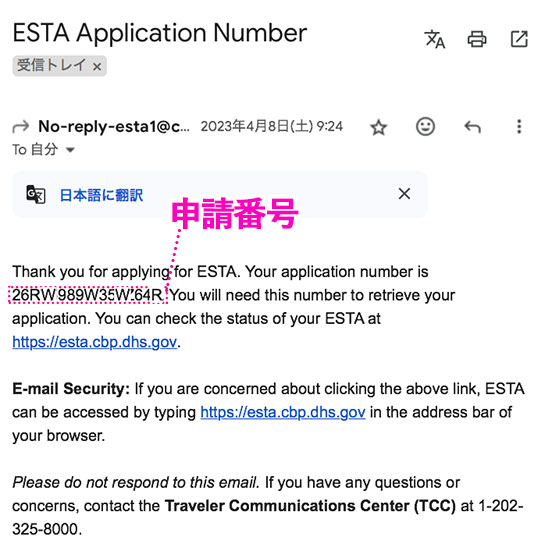
メール本文に「申請番号」が記載されています。この番号は申請状況を確認する際に必要となりますので、スマホ内のどこかにコピー&ペーストしておいてください。
申請後の対応は次項で解説します。
「ESTA」申請後はどうする?
「ESTA」の申請後、次のメール連絡が「ESTAの担当局」から届くまで何もする必要はありません。「ESTA担当局」からの連絡を待つのみです。
「審査ステータス」が更新されると、「件名:ESTA Status Change」で通知メール(画像下)が届きます。
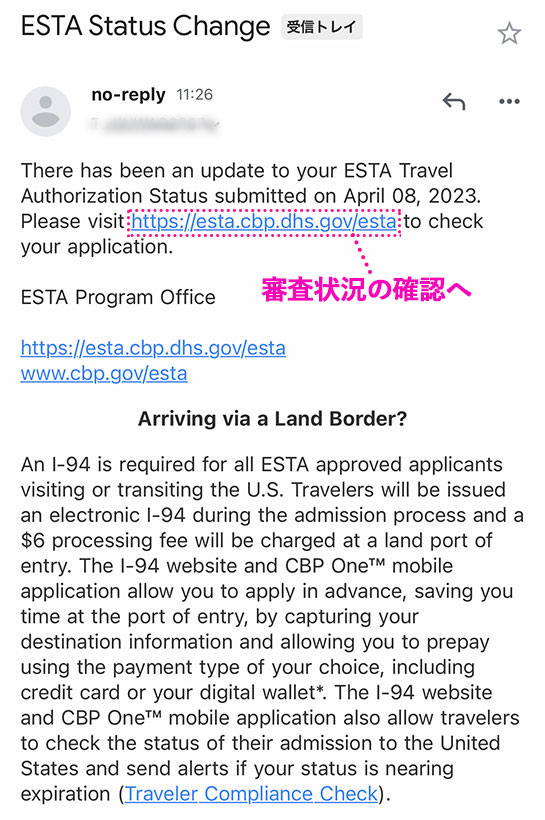
このメールはESTAの審査ステータスが更新された事を示しています。メール本文の一番上のURLをタップの上「現在の審査状況」を確認してください。審査完了まで最長で72時間かかりますが、前回と前々回で当サイトが申請した際は、申請から2〜3時間後に「通知メール」が届き、ESTAの申請が認可されました。審査時間には個人差があると思いますが、問題なければ、経験上、3時間以内に届く事が多いです。ただし、記載上は72時間以内となっておりますので、焦らずにお待ちください。
もし、72時間を経過しても「通知メール」が届かない場合は、次項「ESTA 審査状況(ステータス)の確認方法」の手順で、とりあえず審査状況を確認してみてください。
ESTA 審査状況(ステータス)の確認方法
ESTAの審査ステータス(審査状況)の確認は、申請直後から好きなタイミングで可能です。
確認ページは、こちらのURL「Official ESTA Application Website, U.S. Customs and Border Protection」か、「更新通知メール本文」内のURLをタップすればアクセスできます。
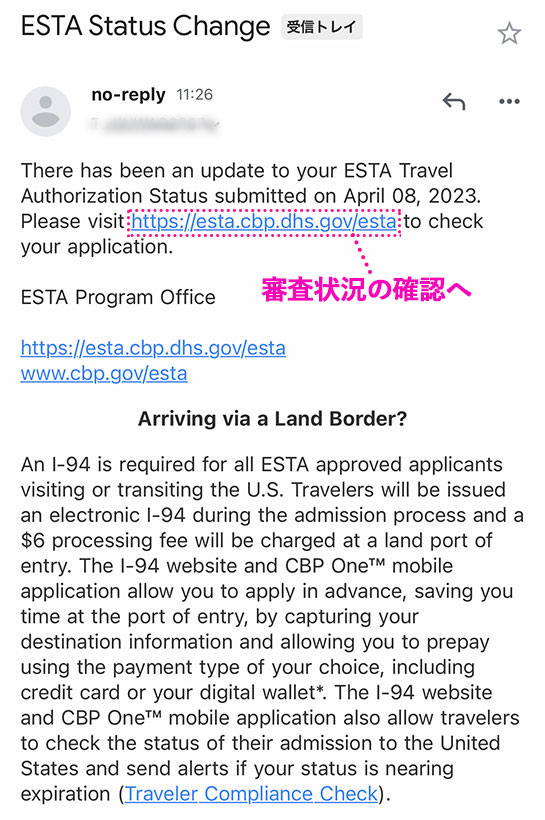
ページにアクセス後、言語が英語になっている場合は「日本語」に切り替えの上で「① 右上の三本線マーク」「② ESTAのステータス確認」「③ 個人によるESTAのステータス確認」の順で項目をタップします。
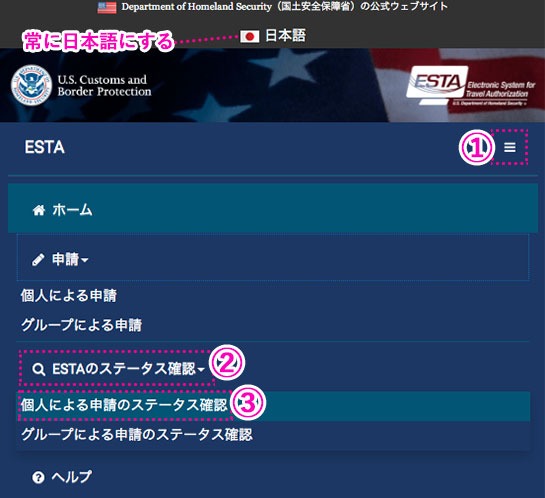
「セキュリティに関する通告」が表示された場合は「確認して続行」ボタンをタップします。
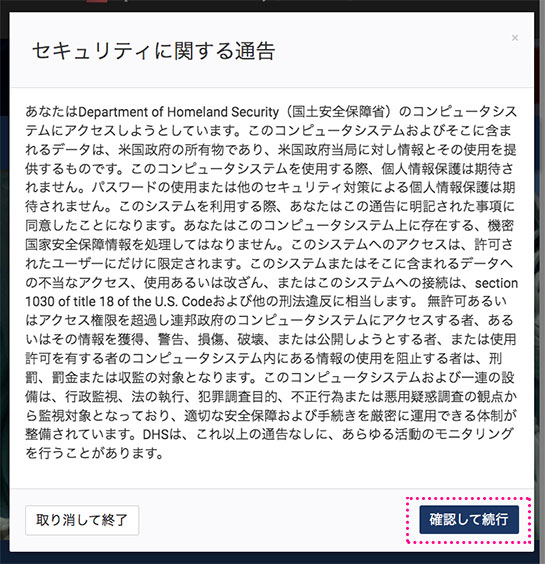
「個人申請の検索ページ」に移動するので、必須項目を3箇所入力及び選択します。
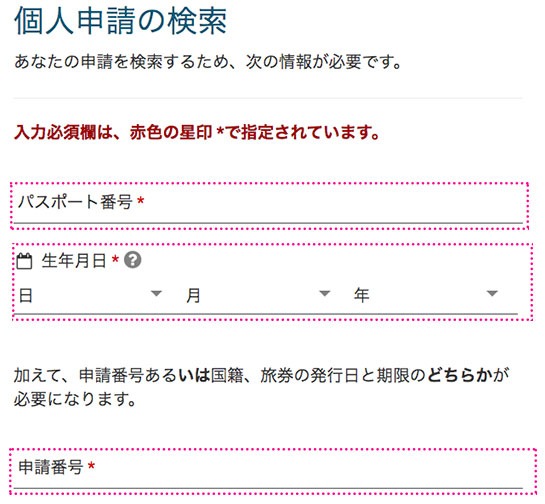
申請番号は申請直後に届くメール内本文に記載されています。
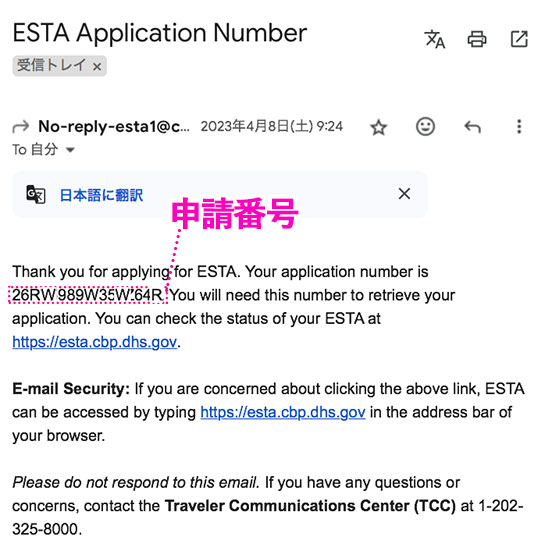
「パスポート番号」「生年月日」「申請番号」の3項目を埋めたら、ページ下部の「申請の検索」ボタンをタップします。
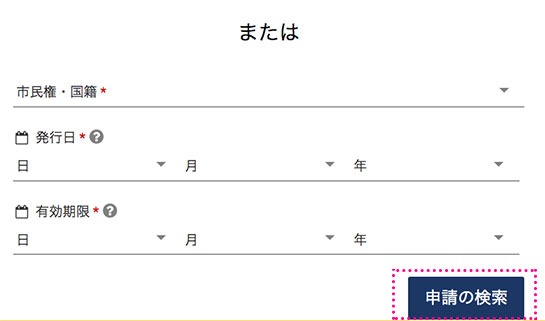
申請番号が不明の方は「市民権・国籍」「発行日(パスポートの発行日)」「有効期限(パスポートの有効期限)」の3項目を埋めて、「申請の検索」ボタンをタップしても検索可能です。念のため補足しますが6項目全て埋める必要はありません。
「申請の検索」ボタンをタップすると「審査ステータス(申請結果)」が表示されます。審査ステータスは大きく、以下の3パターンがあります。
認証は承認されました
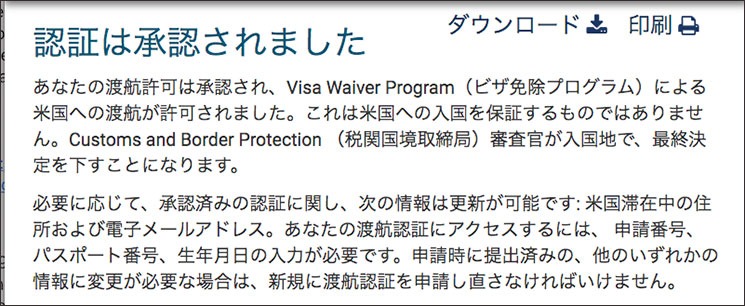
おめでとうございます。この画面が表示されていれば、無事「ESTA」の申請が認可された事を示しています。準備は完了です。ただし「ESTA申請の認可」がアメリカ入国を保証するものではない点にご注意ください。入国の最終判断は現地空港の入国審査官の判断です。
認証は保留中です

申請直後や申請更新通知メールが届く以前の段階では、通常はこの「認証は保留中です」と表示されます。この表示は、現在「申請中」である事を示しています。一瞬「保留中」と表示されると焦りますが、全く問題ありません。72時間以内に届く「申請更新通知メール」を待って、再度ご確認ください。
渡航は承認されませんでした

「渡航は承認されませんでした」と表示された場合は、残念ながら「ESTA(ビザ免除プログラム)」を利用して渡米することはできません。この場合、渡米するには、別途でアメリカ大使館や領事館でのビザ取得が必要となります。
出入国当日 - チェックインと入国審査時に必要な書類
アメリカへの出国当日(2024年5月)、当サイトは以下の2点を準備してチェックインカウンターに向かいました。
- パスポート
- ESTAの申請が認可された事を示す書類(電子ファイルと紙の両方)
上記2点のうち「空港でのチェックイン時」はもちろん「米国での入国審査時」に提示を求められたのは「パスポート」のみでした。
「ESTAの申請データ(認可情報)」は、各個人のパスポート番号によって自動でリンクされ、航空会社や米国のデータベースなどに自動で共有されている様です。特に「ESTA」に関する書類提示を求められる事はありませんでした。入国審査に並んでいる際も、パスポート提示だけを準備している人がほとんどでした。
一方で、2023年5月に渡米した際は「空港でのチェックイン時」と「米国での入国審査時」の両方で「ESTAの申請が認可された事を示す書類」の提示を求められました。
恐らく、現在(2024年あたりから)は「ESTAの申請が認可された事を示す書類(画像下)」の提出は不要かと思います。ただし、保証は出来ませんので、念のため「PDFデータ」でスマートフォンに保存しておくか、プリントアウトして持参しておく事を、あくまでも念のためですが推奨致します。
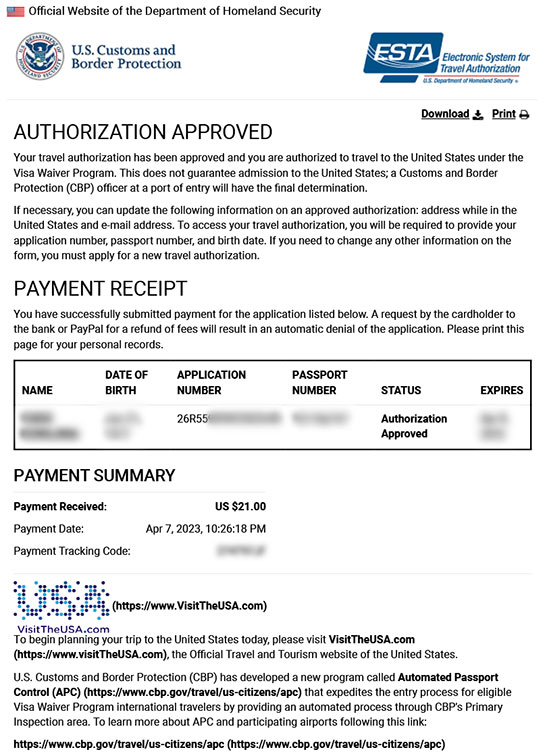
この証明書は、審査ステータスが表示されているページ右上の「ダウンロード」ボタンをタップすればダウンロードできます。ただし、繰り返しになりますが、申請データーはオンラインで共有されているので、現在(2024年以降)こちらの書類提示を求められる可能性は低いです。
また、これは参考までにですが、アメリカでの入国審査時にかなりの確率で「入国目的」を具体的に聞かれます。2023年訪問時に当サイトで「ディズニーランド」と「野球観戦」が目的と回答したところ、入国審査官に「ディズニーランドのチケット」と「MLBの観戦チケット」の提示を(アプリ上で)求められました。
一方で、2024年訪問時にも同じ質問を受け、同じ回答をしましたが、チケットの提示を求められる事はありませんでした。
施設の入場チケット提示まで求められるケースは決して多く無いと思いますが、万が一に備えて、入場チケット関連は、スムーズに提示できる準備をしておく事をお勧めします。
最後にもう1点補足します。ご家族の方(団体旅行の方)は「入国審査」をまとまって受ける事ができます。無論、パスポート提示は全員必要ですが、主に入国審査官の質問に回答するのは、一人だけで問題ない場合がほとんどです。
当記事に関する免責事項
- 当記事は「ESTA」の申請認可と米国への入国を保証するものではございません。
- 当記事は可能な限り内容の正確さを保つ様に努めておりますが、当記事の内容や情報間違いによって「ESTA」の申請が否認された場合やアメリカへ入国できなかった場合も当サイトでは一切の責任を負いません。
- 「ESTA」の申請は、ご自身の責任の範疇でお願いします。「最新情報」「重要情報」「時事情報」は必ずご自身で公式サイト及び、複数サイトで確認を行ってください。
ESTA申請に関する情報・体験談・質問をコメント欄で共有ください。
今後「米国」を訪れる方のために「ESTA」「チェックイン」「米国入国審査」などに関する情報や質問をページ下部の「コメント欄」で共有ください。皆さんの情報を元に、より役立つコンテンツにできれば幸いです。
この記事をシェアする