ロサンゼルス・ドジャースのチケット購入方法を徹底解説

本記事ではロサンゼルスに本拠地を置く「ドジャース」の【チケット購入方法】について詳しく解説致します。
まずは、複数ルートの「チケット購入方法」を簡単にご紹介した後に、「ドジャースの公式サイトでチケットを購入する方法」について詳しく解説してまいります。
記事の後半では、ドジャース公式サイトでチケットを購入した後の「利用方法」や「入場方法」などについても紹介致します。
これからロサンゼルスを訪問し、ドジャースの試合を観戦しようとお考えの方に向けて、お役立ち情報が満載です。
ドジャースのチケット購入方法

MLBの人気球団「ドジャース」のチケット購入方法は、大きく4通りの方法があります。
ドジャースの公式HPから購入する(英語)
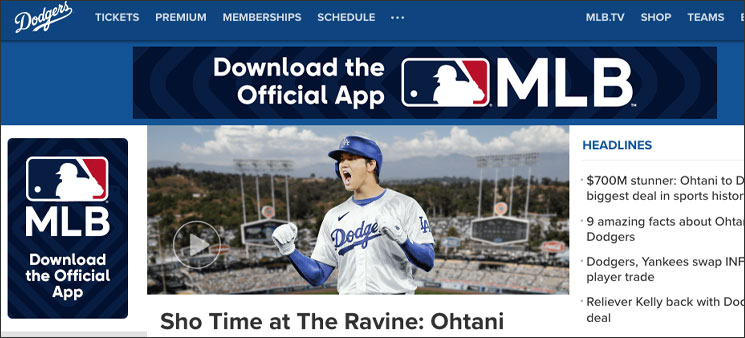
「ドジャースの公式HP」からオンラインで観戦チケットを購入する方法です。MLBの全ての観戦チケットは、各球団のホームページ経由で購入するのが正規ルートになります。ただし、人気の高い座席は、ファンクラブや特別会員などに優先的に割り当てられるため、バックネット裏の前列やホーム側(3塁側)の内野席前列などは、初期の時点で公式サイトに出回らない事が多いです。また、チケット料金に加えて10〜20ドル程度の購入手数料が発生します。前列の良席などは軒並み売り切れ状態です。また全体的に例年より高額になっています。
大手転売サイトから購入する(日本語)
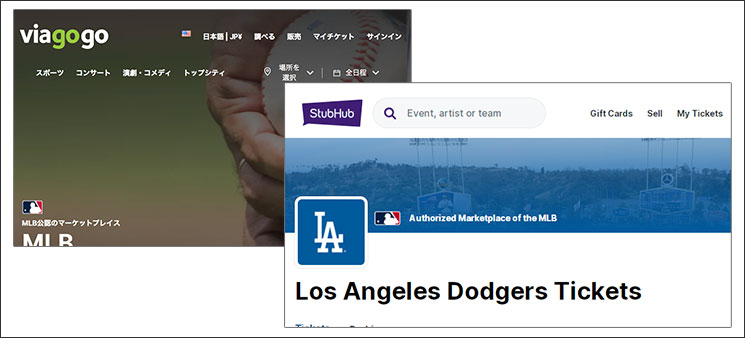
アメリカでは「チケット転売」は合法であるため
「StubHub(日本語)」「viagogo(日本語)」などの大手転売サイト経由でのチケット購入も、王道ルートの1つになります。チケット料金は、定価以下〜10倍の価格で販売され、公式サイトにも出回らない、いわゆる「プレミアム」と呼ばれる座席のチケットを購入できます。試合直前などは、数百円でチケットが投げ売りされている事もあるので、試合直前にチケット購入する場合や、座席の位置に拘りたい方などにお勧めです。また、2024年のドジャース戦の外野や2階席以上のチケットに関しては、転売サイトの方が全体的に安くなっている傾向が強いです。購入したチケットは全て「デジタル(電子チケット)」となるので、チケットが手元に郵送されてこないと言った心配もありません。購入時は、公式サイトと同様に別途購入手数料が発生します。購入したチケットはMLBの公式アプリに連携して表示する事もできます。基本的に「StubHub」と「viagogo」は親子会社の関係にあるので、チケット在庫が連動しています。認知度がありシンプルで利用しやすいのは「StubHub」ですが、閲覧環境によって英語表示しかされない事があります。その場合は日本語の「viagogo」が購入しやすいと思います。旅行ツアーサイトで購入する(日本語)
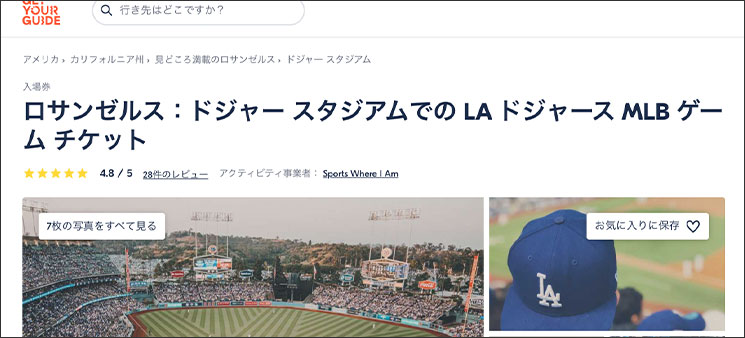
「GET YOUR GIDE社」の「ロサンゼルス:ドジャー スタジアムでの LA ドジャース MLB ゲーム チケット」などを利用すれば、日本語ページから手軽に「ドジャース」の観戦チケットを購入する事ができます。手数料などがやや割高で、座席を細かく指定する事などもできませんが、購入方法としては最も手軽で簡単です。購入が完了すると登録したメールアドレスにEチケットが送信されてきます。当日はこのEチケットをそのまま利用できます。
現地スタジアムで購入する(英語)

当日にチケットに空きがある場合のみ、球場のバックネット側(駐車場P近く)あたりにある販売窓口でチケットを購入する事ができます。ホームで試合がある日の窓口は、午前10時(デーゲーム時は午前11時)にオープンし、6回終了(デーゲーム時は試合終了から30分後)まで営業しています。購入手数料が発生しない分、オンラインより安く購入できるので、席に拘らない方や、外野席で十分の方にはお勧めです。ドジャースタジアムでは、紙チケットは廃止されているので、球場購入時も「電子チケット」となり、スマートフォンなどのデバイスが必要となります。また、支払いはクレジットカードのみとなります。
上記でご紹介した購入方法のうち、正規ルートである「① ドジャースの公式HPから購入する」のが最もお勧めですが、座席にとことんまで拘りたい方は「大手転売サイト」経由での購入も悪くない選択肢だと思います。
正規ルートの公式HPから購入する方法については「ドジャースの公式サイトでチケットを購入する方法」の項で徹底解説致しますが、まずは次項の「チケット料金と値段の相場」から順番にご覧ください。
ドジャースの公式サイトでチケットを購入する方法
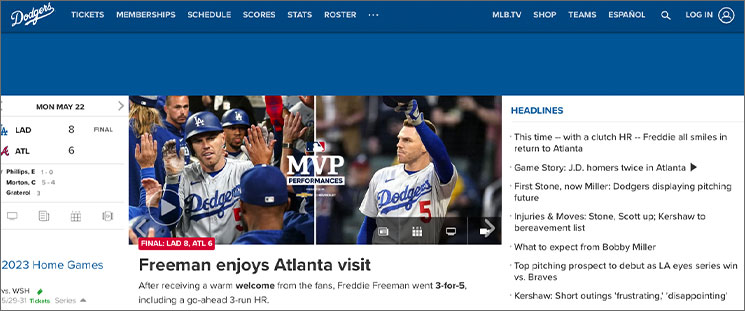
本項では「ドジャースの公式HP」からオンラインで観戦チケットを購入する方法を詳しく解説してまいります。
基本的にはスマートフォンでのチケット購入を想定した画面遷移で解説してまいりますが、パソコンで購入される方も、選択・入力項目などは同じですので、参考にして頂ける内容となっております。
チケット購入には、クレジットカードが必要となるのでお手元にご準備ください。残念ながら「JCB」と「ダイナースカード」は利用できません。
また、英語での住所記入も必要となりますので「住所の英語変換ができるサイト」で、予めご住所を英語変換してコピペしてどこかに保存しておくと、チケット購入をスムーズに行えます。
チケット購入方法の解説
まずは「ドジャースのスケジュールページ」にアクセスします。
① カレンダーから対戦カードを選択
サイトにアクセスすると、その時点での「ドジャース」の月間スケジュールが表示されています。この画面からお好きな対戦カードを選択します。
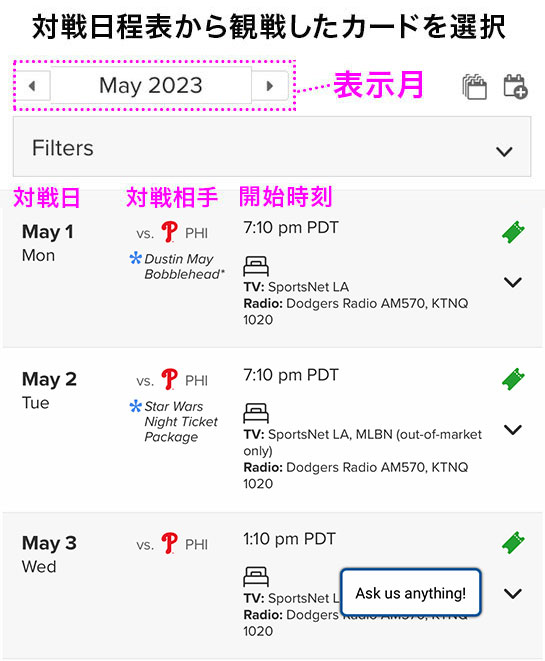
表示する月は上部の「◀︎ ▶︎」をタップする事で変更できます。右側緑色のチケットアイコンをタップすれば各対戦カードを選択できます。
【ホームとビジターゲームの見分け方】
パソコンで予約される方の場合、「ホームゲーム」の日程は赤背景になっているので一目瞭然です。スマートフォンの場合は対戦相手ロゴの左側が「VS.」となっていれば「ホームゲーム」、つまり本拠地「ドジャースタジアム」での試合になります。
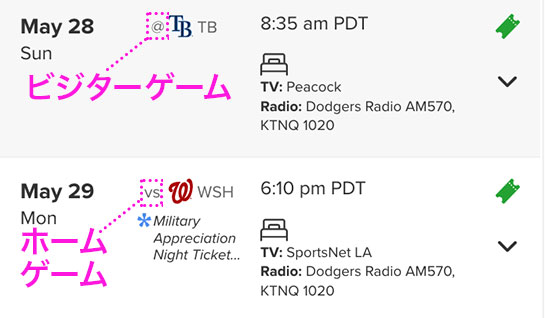
「@」となっている対戦カートはビジターゲームです。
② 購入するチケットと枚数選択
「チケット枚数の選択項目」が表示されるので購入する枚数を選択します。
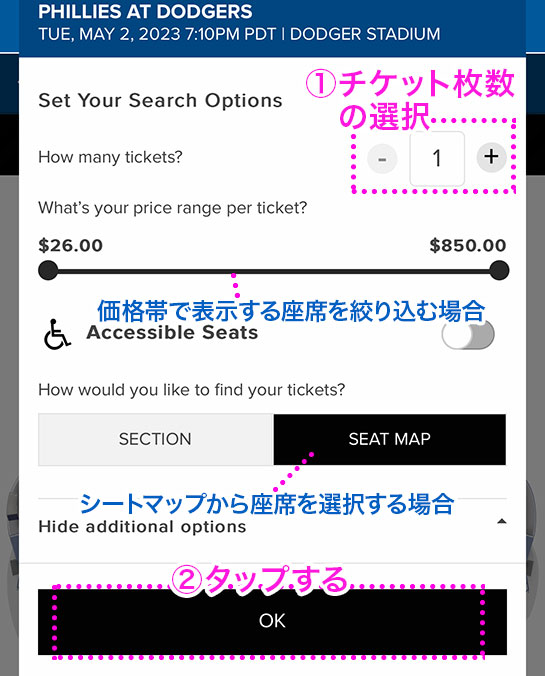
購入する枚数を指定したら、ページを下にスクロールして「OKボタン」をタップします。この際に必ず「SEAT MAP」の部分が黒色で選択されている状態にしておいてください、次のページでシートマップから座席を選択できます。また「What’s your price range per ticket?」から座席の価格帯を絞り込んで表示する事もできますが、基本はそのままで大丈夫です。
③ シートマップから座席を選択する
スタジアム全体図が表示されたら、拡大(ピンチ)して、座席のエリアを指定します。

座席がエリア別に色分けされていますが、色が薄くなって斜線が入っているエリア以外は選択可能です。料金もエリア別に区分けされています。VIPやBOX席を除けば、バックネット裏や3塁側ベンチ上付近のエリアが最も高額で良い席です。

バックネット裏や人気席の一部はプレミアムチケットとなっており、公式サイトには多くは出回らない場合がほとんどです。
座席のエリアを選択すると、そのエリア内のシートマップが表示されるので、座席をタップして選択します。必ず購入する枚数分の座席を選択ください。

紺色の丸が選択可能な席です。タップして選択した座席は黒色に変わります。薄いグレーの席は既に完売なので選択できません。上側ほどグランド(フィールド)に近い席なるので、早く売り切れていきます。
【座席選択時のヒント】
MLBの座席選択で、2席空いているうちの1席だけを選択した場合、後の画面で「Your request would have standed a single seat」と言うメッセージが表示される事があります。
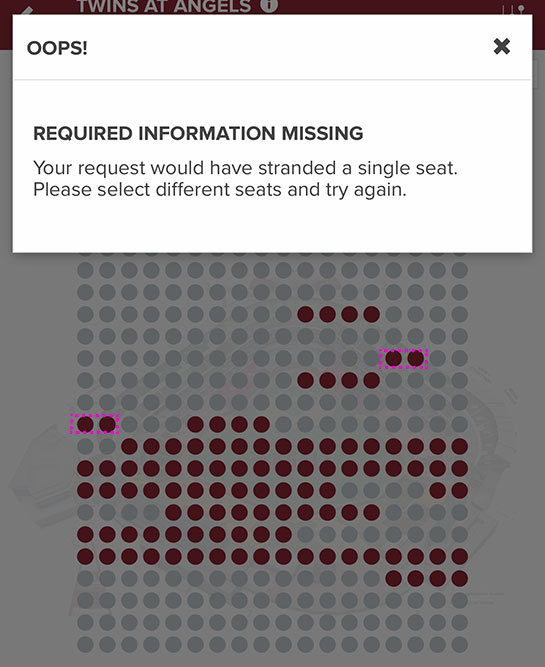
MLBでは、上のピンク線で囲んだ様に横並びに2席余っている時などは、2席の同時購入が推奨されています。これにより、2席並びの1席のみは購入できず、上記の様なメッセージが表示されます。この表示が出た場合は、諦めて別の座席を選択してください。
購入したい座席を選択したら、ページ下部のボタン「… SEAT SELECTED」のボタンをタップして確定します。料金などは次のページで確認できます。
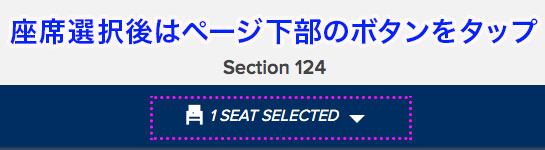
選択した「エリア」「座席列」「座席番号」「料金」などが表示されるので、問題なければ「CONTINUE」ボタンをタップします。
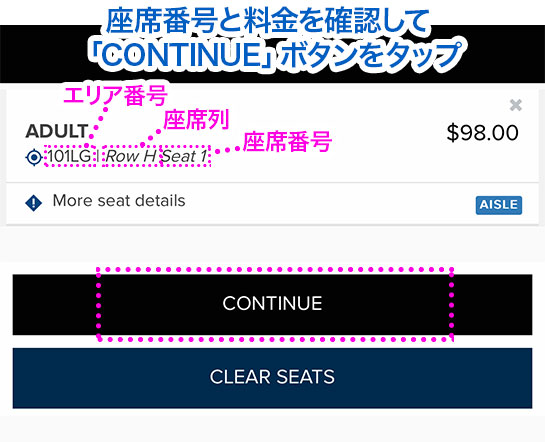
参考までに、上画像の例だと、101エリアのH列 1番シートが選択されています。料金は98ドルです。シートマップから座席を選択した場合、この画面で料金が表示されるので、選び直す場合は「CLEAR SEATS」「CONFIRM」の順でボタンを押すと、座席指定画面に戻れます。
④ ユーザー登録、またはログイン
「ユーザ登録」または「ログイン」を求めるページに移動します。新規で利用される方は「SIGN UP」のボタンをタップします。
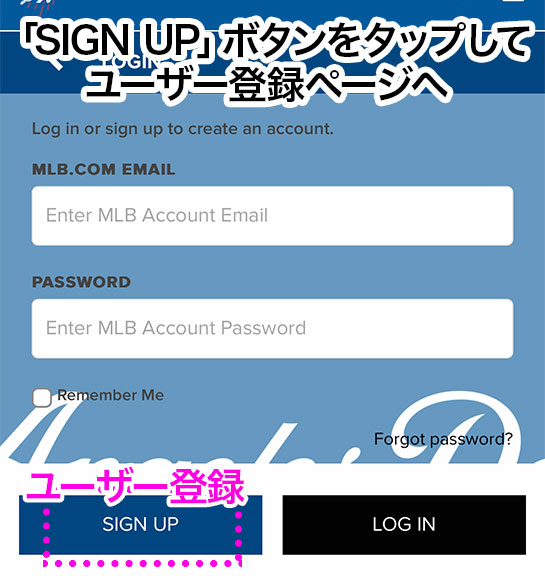
他球団のチケット購入などでも、以前に利用された事がある方は、ログインしてユーザー情報の呼び出しが可能です。本記事では新規でユーザー登録する流れで解説を進行します。
ユーザ登録の入力項目が表示されるので必須項目を入力・選択していきます。
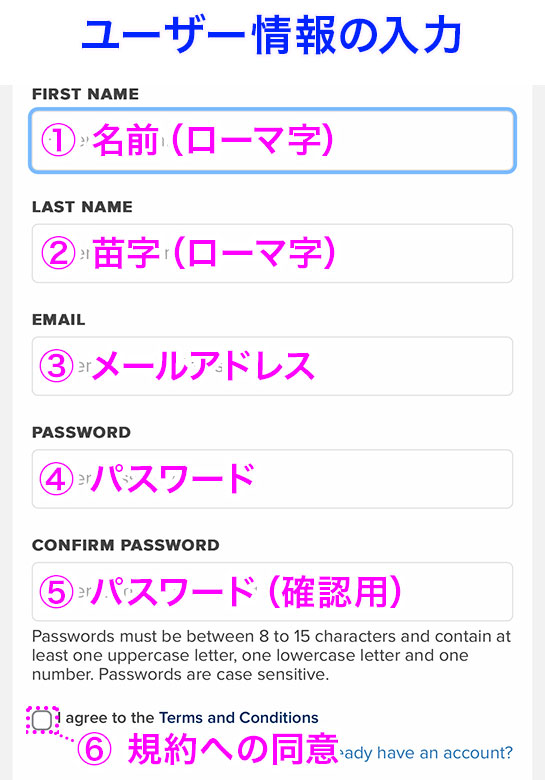
①「FIRST NAME(名前)」名前を半角ローマ字で入力。
②「LAST NAME(苗字)」苗字を半角ローマ字で入力。
③「EMAIL(メールアドレス)」メールアドレスを入力。このアドレスがログイン時に「アカウント」になります。携帯キャリア系のメールアドレスを利用すると、アプリにチケットをリンクできない不具合が当サイトに多数報告されています。メールアドレスはgmailなど、携帯キャリア系以外のものをご登録する事をお勧めします。
④「PASSWORD(パスワード)」ログインの際に使用するパスワードを8〜15文字で半角英数字で設定します。大文字と小文字のアルファベットと数字を組みわせるのが必須ルールです。記号などは使用できません。正しい設定例:ToKyo2024
⑤「COMFIRM PASSWORD(確認用パスワード)」④で入力したパスワードを再入力します。④と完全一致している必要があります。
⑥「I agree to …(購入規約への同意)」チケット購入時の規約に同意します。同意は必須です。
①〜⑥までの全ての必要項目を入力・選択したら、ページ下部の「SING UP」をタップします。
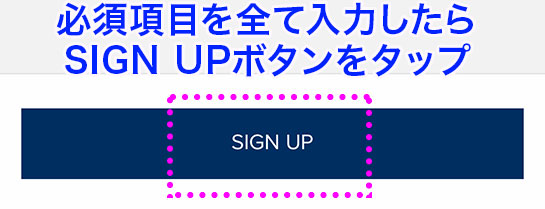
入力に不備が無ければ、ユーザー登録完了ページに移動するので「CONTINUE」ボタンをタップします。
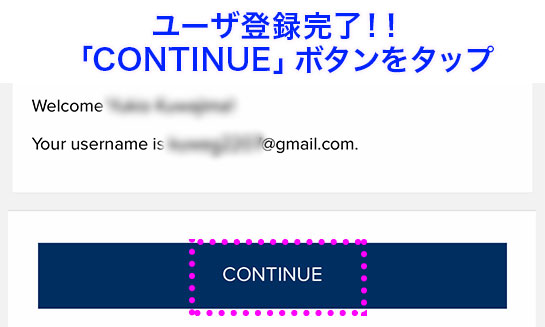
この時点で登録したメールアドレスに件名「Your new My Dodgers Tickets account has been created」で、ユーザー登録完了を知らせるメールが届きますが、特にこのメールを確認したりする必要はありません。
⑤ お支払い情報の選択と入力
ユーザー登録が完了すると、最終確認画面に移動します。このページの必要項目は12分以内に入力する必要があり、時間を過ぎるとやり直しとなります。購入するチケット内容に不備がないか確認しながら、ページを下方にスクロールしていきます。
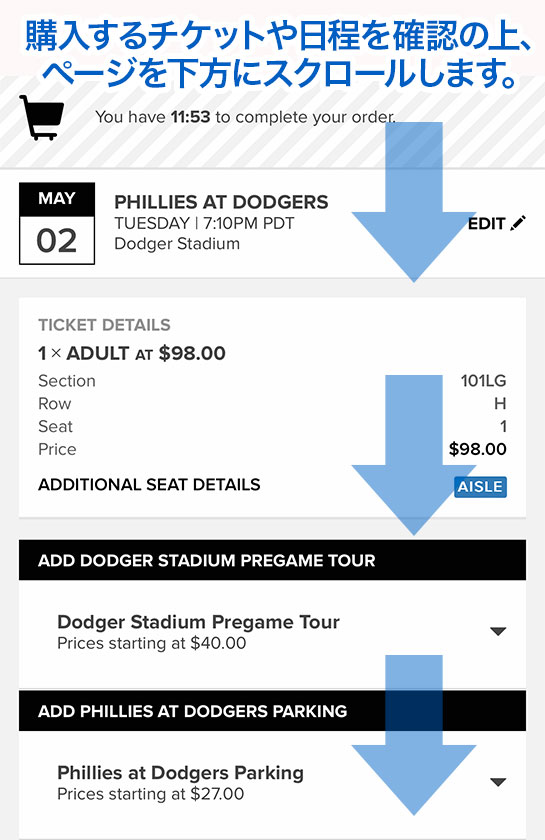
途中に「返金保険のオプション」があり(表示されない場合もあり)、購入金額の10パーセント程度の料金で加入できます。加入しない場合は「Decline protection」をタップしてください。保険に加入すると、天気や健康上の理由で球場に行けなかった場合に、返金を受ける事ができますが、手続きなどは結構面倒です。
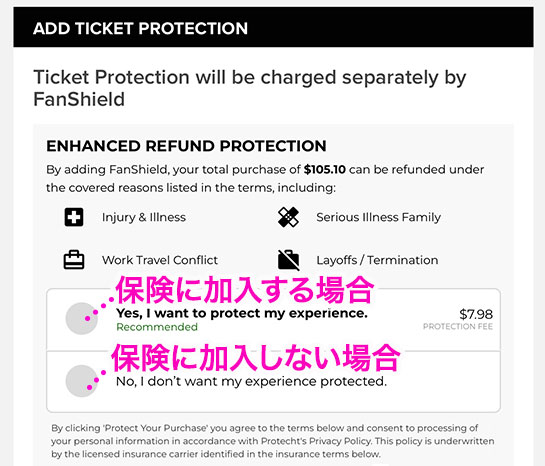
ページを更に下にスクロールして「PAYMENT METHOD」という文字が見えたら、その下の「ADD NEW PAYMENT METHOD」をタップします。
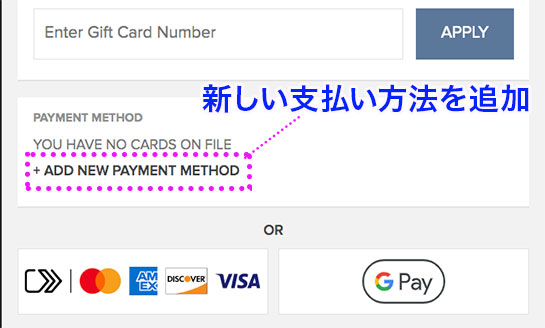
「Google Pay」も選択できますが、当記事ではクレジットカード情報を入力する流れで解説します。また、クレジットカードのロゴをタップしてもクレジットカード決済を進められますが、「ADD NEW PAYMENT METHOD」をタップしてカード情報を入力した方が手順が簡単です。
クレジットカード情報の入力項目を上から埋めていきます。
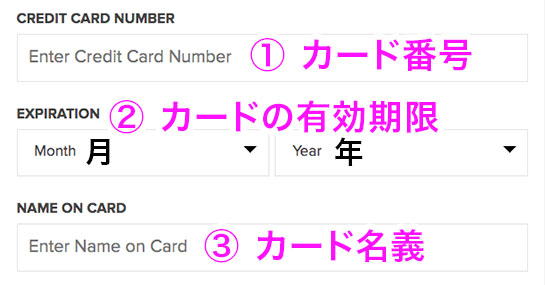
①「CREDIT CARD NUMBER(カード番号)」カード番号を入力します。
②「EXPIRATION(カードの有効期限)」カードの有効期限を月、年の順で選択します。
③「NAME ON CARD(カード名義)」カードに記載されているままでカード名義を入力します。名前と苗字の間は半角スペースを空けます。
続いて、下方にある「請求書先の住所」を入力していきます。
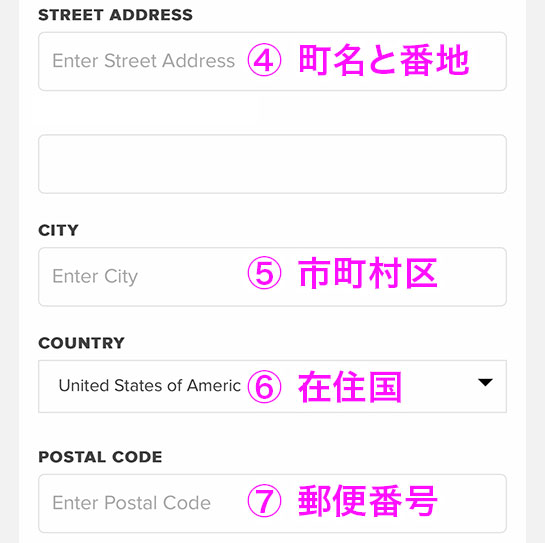
④「STREET ADDRESS(町名と番地)」市町村区より後の住所を英語で入力します。歌舞伎町4-24-5なら「4-24-5, Kabukicho,」の様に入力します。
⑤「CITY(市町村区)」新宿区なら「Shinjuku-ku」の様に入力します。都道府県の入力項目がないので、「Shinjuku-ku, Tokyo-to」の様に都道府県から入力しても問題ありません。
⑥「COUNTRY(在住国)」「Japan」を選択します。
⑦「POSTAL CODE(郵便番号)」郵便番号を入力します。必ず数字の間にハイフン(-)を入れてください。ハイフン(-)を入れないとエラーとなります。このエラーで、チケット購入できない方が多数いますのでご注意ください。
必須項目の入力と選択が完了したら「CONTINUE」をタップします。カード情報を保存する場合は「Store this card for …」の□にチェックを入れてください。次回利用時にカード情報や住所の入力を省略できます。
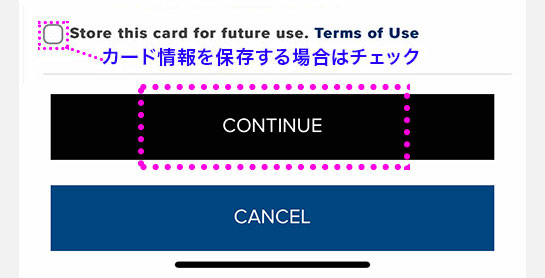
入力に不備があると「CONTINUE」ボタンをタップできないので、その場合は入力・選択内容を確認ください。入力不備として多い例が郵便番号の「-(ハイフン)」が抜けているパターンです。必ず199-1234の様に入力ください。
「CONTINUE」ボタンをタップすると「セキュリティコード」の入力項目が表示されるので入力します。
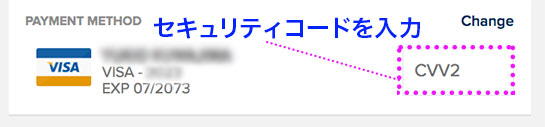
または、以下の様な形で「CID」と表示される場合もありますが、どちらのケースも「セキュリティコード」を入力すれば問題ないです。
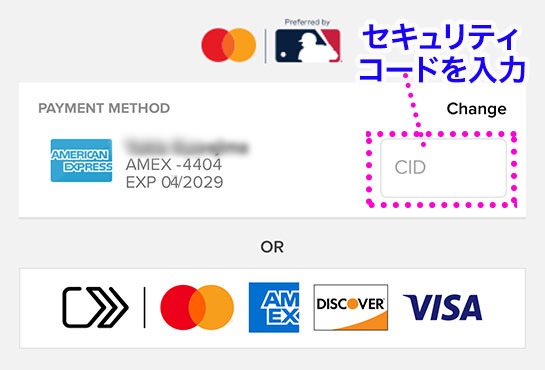
参考までに、セキュリティコードとは、カード裏面に記載されている3桁また4桁の数字の事です。
下のチェックボックスも埋めていきます。
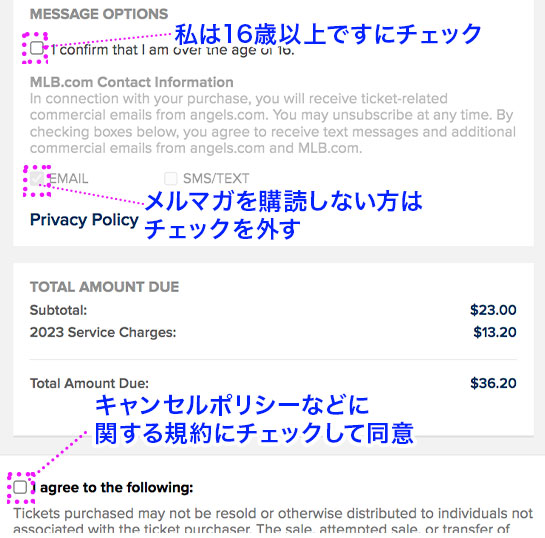
まずは「I confirm that I am over the age of 16」の年齢確認項目にチェック、メルマガ購読を希望しない場合は「EMAIL」のチェックを外し、キャンセルポリシーに関する同意項目「I agree to the following」は必須なのでチェックを入れます。
最後に注文ボタン「PLACE ORDER」をタップすると、チケット購入の決済処理が開始されます。

【決済処理が開始されない時のヒント】
「PLACE ORDER」を押した際に「REQUIRED INFORMATION MISSING」などと表示され、決済が開始されない事があります。
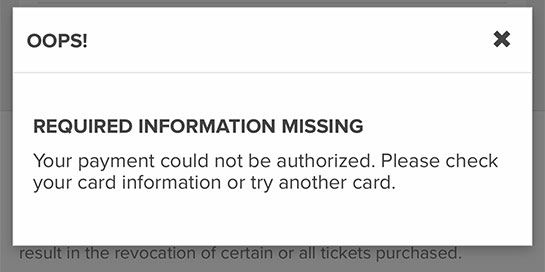
この場合、表示された内容をGoogle翻訳などで確認頂ければと思いますが「Your payment could not be authorized(カードが認証されませんでした)」と表示された場合は、クレジットカード会社が決済をはじいてしまった可能性があります。この場合は決済カードを変更するか、一旦購入を中止して、カード会社に連絡する事で解決できると思います。参考までに私の場合はVISAのゴールドカードが弾かれた後に、amazonのマスターカードに変更したら無事に決済ができました。楽天のVISAなども弾かれる可能性が高いと思います。
決済処理が正常に行われ、購入手続きが正常に完了すると「THIS IS NOT YOUR TICKET」と表示されたページに移動します。
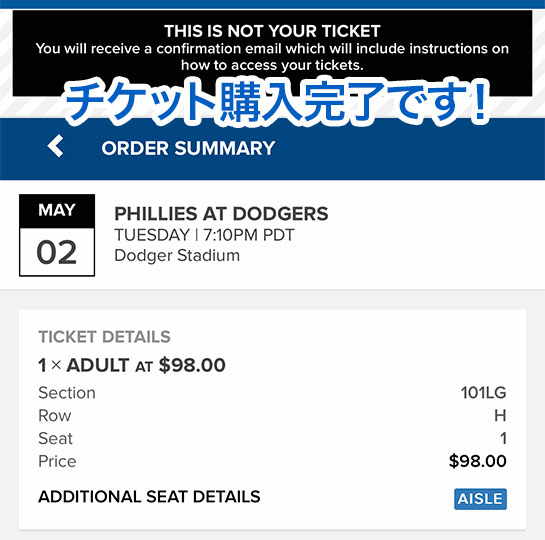
取り急ぎ、購入したチケットを確認するには、購入完了ページ内下部の「GO TO INVENTORY」ボタンをタップします。
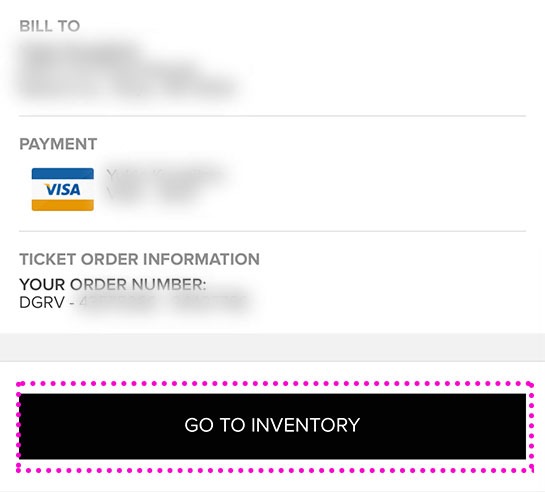
画面が切り替わったら「VIEW TICKETS」ボタンをタップします。
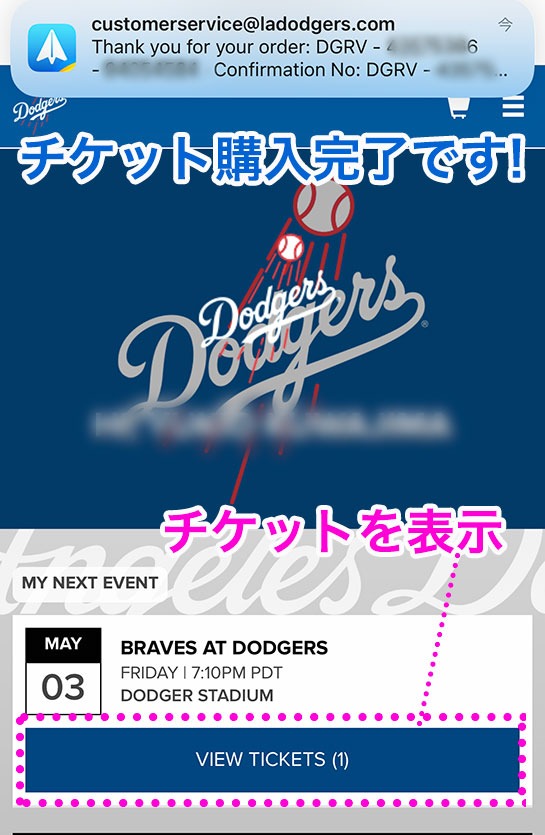
購入した試合と座席番号などが表示されるので「FORWARD」ボタンをタップします。
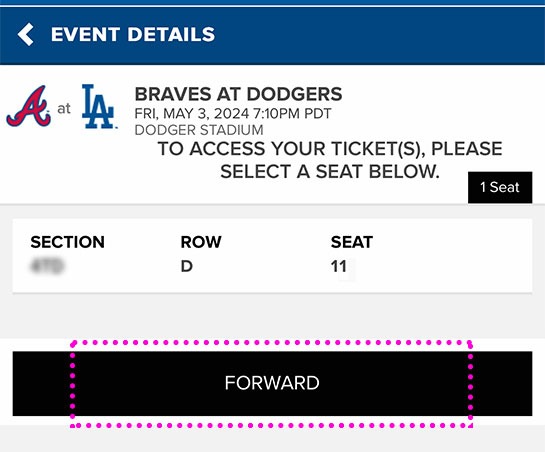
購入した「ドジャース」のチケットが表示されます!
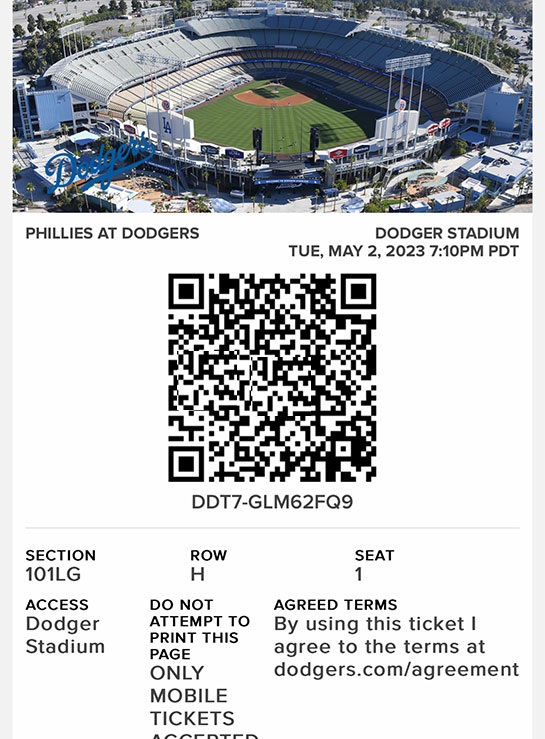
公式サイトの記述によれば、チケット提示は「MLB Ballpark」経由でのみ可能とありますが、2024年5月に実訪問にて検証したところ、このページの「Eチケット」を提示しても「ドジャースタジアム」の観戦エリアに入場できました。一方で「プリントアウト」及び「画面キャプチャー」での提示はできない仕様となっておりますのでご注意ください。
当日に「Eチケット」にアクセスする場合は「ドジャース公式サイトのログインページ」からログインし、メニュー内の「TICKETS」から「MY DODGERS TICKETS」→「Go to My Dodgers Tickets」の順でタップします。再度ログインを求められたら再びログインし「VIEW TICKETS」をタップ、次の画面で該当の座席を選択すれば表示できます。
WEBページでのチケット表示は結構面倒なのて、公式アプリ「MLB Ballpark」をダウンロードしておくと、より簡単に表示できるほか、オフラインでもチケット提示が可能です。何よりMLB全球団のチケットを一括管理できますので、ドジャースとエンゼルスのチケットを同時に購入される方などは、絶対にアプリをダウンロードされる事をお勧めします。
- App Store(iPhoneの方)
- Google Play(iPhone以外の方 google pixelなど)
また、チケット提示は「MLB Ballpark」での提示が公式サイトでも強く推奨されており、いつルールが厳格化されるか分かありません。可能であれば「MLB Ballpark」アプリ経由でのチケット提示ができる様にしてください。
公式アプリをダウンロードして管理する方法については、次項の【公式アプリ「MLB Ballpark」でのチケット利用方法】を参考にしてください。
公式アプリ「MLB Ballpark」でのチケット利用方法
ドジャースの観戦チケットは、スマートフォンのアプリ上で「Eチケット(電子チケット)」として利用する事が必須となっています。
以下より、ドジャースのチケットをオンラインで購入済みの方を対象に「Eチケット」をアプリ上で提示する流れを解説していきます。
まずは、MLBの公式アプリ「MLB Ballpark」を、ご利用の端末に応じてダウンロードください。
- App Store(iPhoneの方)
- Google Play(iPhone以外の方 google pixelなど)
ダウンロードするのは「MLB Ballpark」アプリです。「MLB」アプリもあるのでお間違いなく。
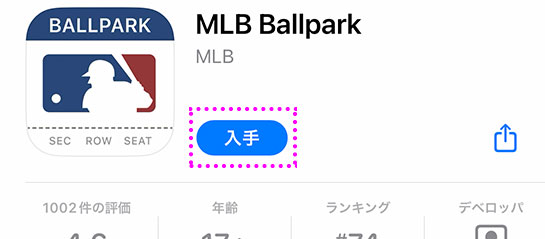
アプリをダウンロードして起動したら、ページ下部の「log in」をタップします。
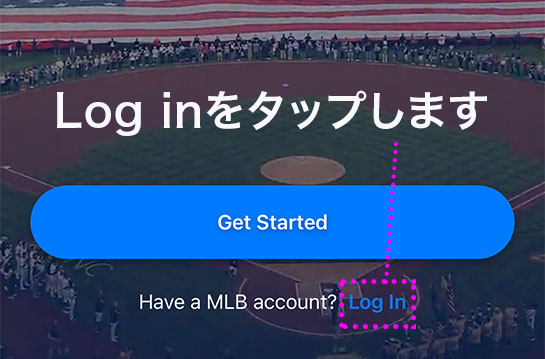
ドジャースのチケット購入時に設定した「メールアドレス」と「パスワード」を入力します。
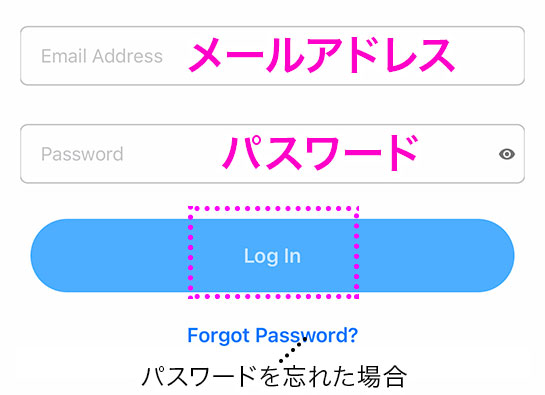
「MLB」の9割以上の球団(エンゼルス含む)チケットは、チケット購入時に設定した「メールアドレス」をキーとして、自動的に「MLB Ballpark」に情報を紐付けてくれる優れものです。パスワードを忘れてしまった方は「Forgot password?」をタップすれば再設定できます。
ログインが完了すると「トラッキング許可の有無」を聞かれるので「許可」をタップします。
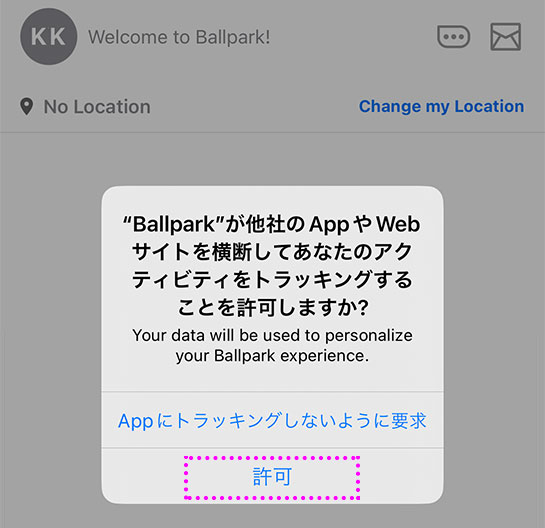
トラッキングを許可したからと言って個人情報や決済情報が相手側に通知される様な事は一切ありません。
既に購入済みのチケットがあると、本人確認を求められる場合があります。この画面が出たら「Send Verification Email」をタップします。
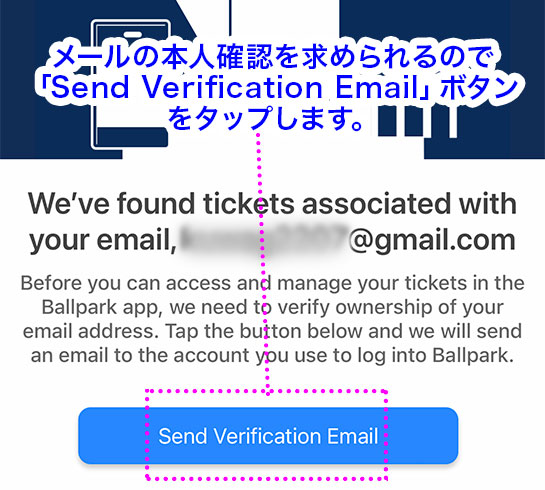
認証メールが届くので、メール内のリンクからログインします。
無事にログインが完了すると、アプリのトップ画面に移動します。画像上部に購入した観戦チケットが表示されます!
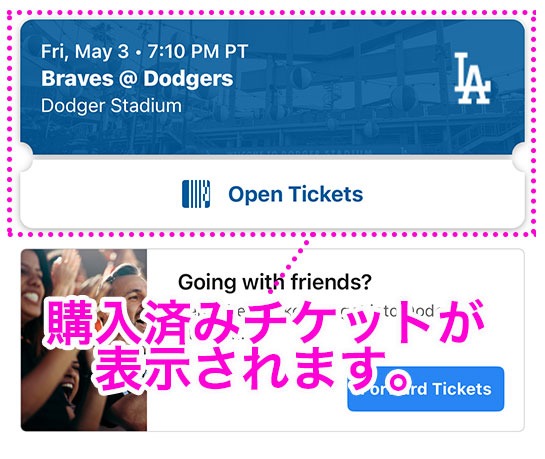
「Open Tickets」のエリア付近をタップすると「Eチケット(電子チケット)」が表示できます。
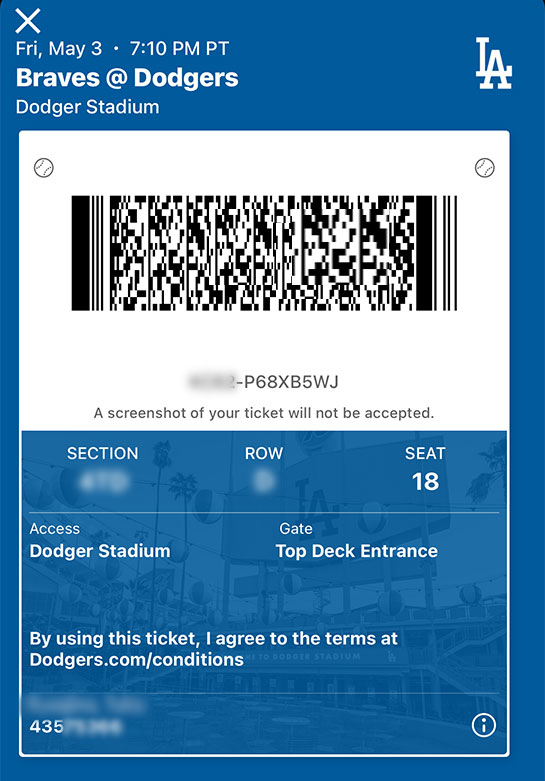
必ずこのアプリ上でのチケットか、WEBページの「MY DODGERS TICKETS」のいずれかよりチケットを表示する様にしてください。スクリーンショットでの提示では100%入場できませんのでご注意ください。プリントアウトして提示するのも論外となります。
また、同日の対戦カードで複数枚のチケットを購入された方は、本チケット表示画面でチケット部分を横にスワイプ(スライド)すると、他の購入チケットも表示できます。
もし、アプリのトップ画面に購入したチケットが表示されない場合は、画面下部のメニューから「① Tickets」をタップします。
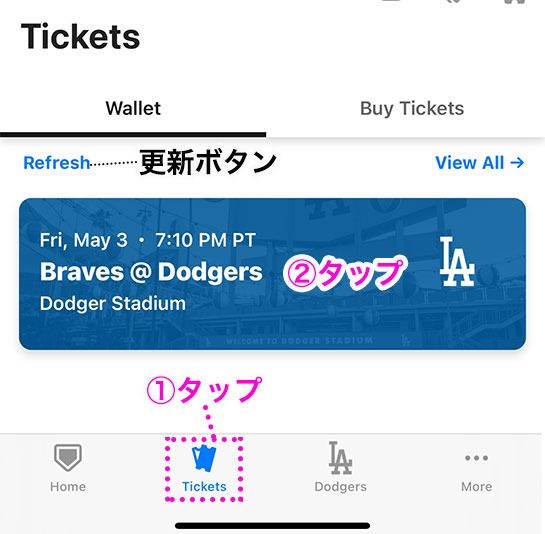
購入済みのチケット一覧が表示されるので、表示したい日程をタップします。もし、購入直後でこの画面に何も表示されない場合は、画面更新ボタン「Refresh」をタップしてみてください。それでも表示されない場合は、少し時間を空けて試してみてください。
画面が切り替わったら「Open」の文字をタップします。
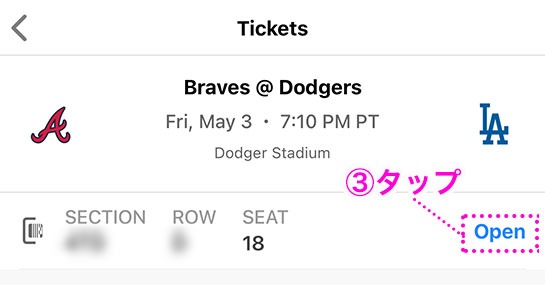
画面が明るくなって「Eチケット」が表示されます。
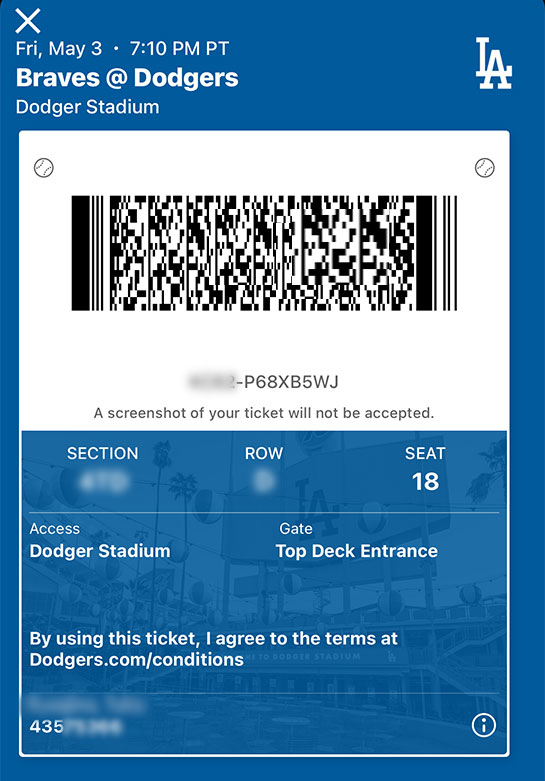
購入済みチケットの転送方法
MLBのチケットは、複数枚のチケットを一つのアプリ(アカウント)で管理する事も可能ですが、各個人のアプリごと(アカウント毎)にチケットを管理する事も可能です。
球場への入場自体はどちらの方法でも問題ありませんが、座席が離れている場合などは、各個人のスマートフォン(アプリ)でチケットを提示できた方が便利な場合もあります。
以下より、代表者の方が複数枚のドジャースチケットを購入後、他の方のアカウントにチケットを転送(分配)する方法を解説いたします。
チケット転送の流れ
チケット転送の流れを説明致しますが、必ず操作前に、転送される側(受け取る側)に「MLB Ballpark」アプリをスマートフォンにダウンロードして、アカウント作成も行っておいてください。チケットは基本的にアカウントのメールアドレスに紐づいて管理されます。
準備が整ったら、今度は転送する側(送る側)の方のスマートフォンで「MLB Ballpark」アプリを開きます。
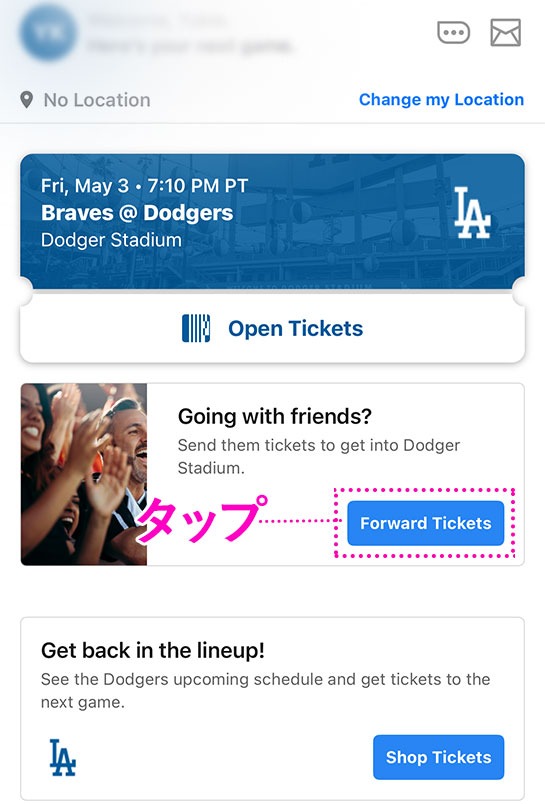
トップ画面にある「Forward Tickets」ボタンをタップします。この操作を行うには、ログインを行っている必要があります。
画面が切り替わり、購入済みのチケット一覧が表示されます。今度はページ下部の「Forward Tickets」ボタンをタップします。
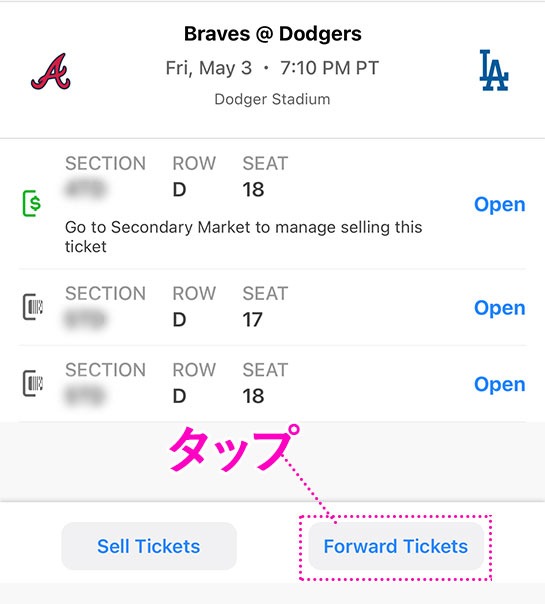
転送したいチケット左側の◎部分をタップして選択の上で、ページ下部の「Forward Tickets」ボタンをタップします。
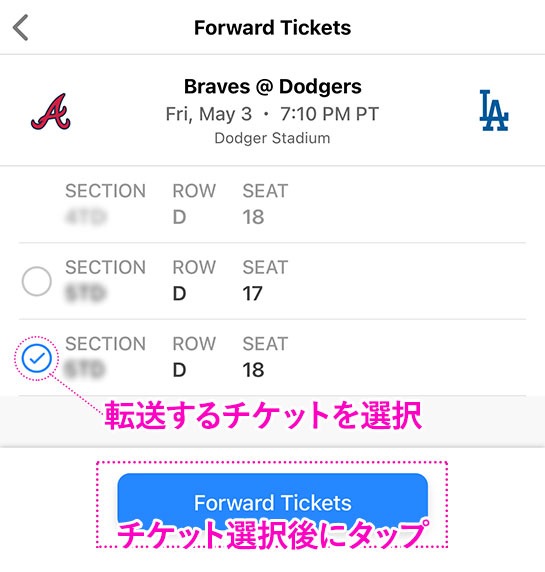
転送しないチケットは選択しない様にご注意ください。
転送方法の選択メニューが表示されるので、今回はEメールを利用した転送「Via Email」をタップします。
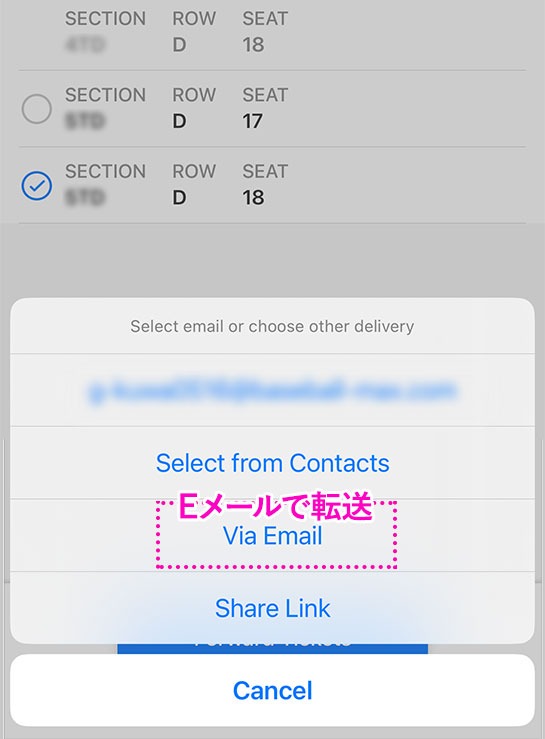
メールアドレスの入力フォームが表示されるので、転送先のメールアドレスを入力の上、右上の「Send」ボタンをタップします。
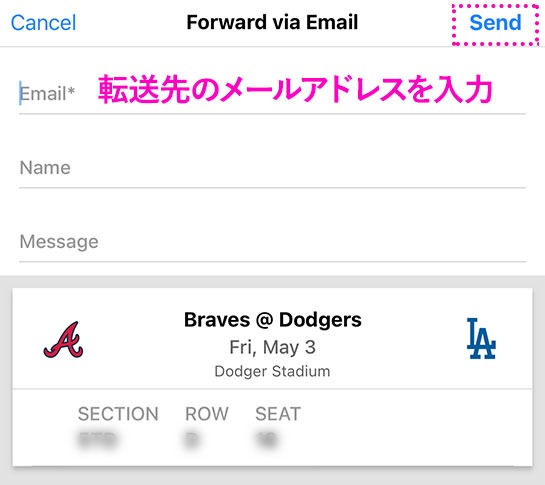
転送先のメールアドレスは、受け取る方が「MLB Ballparkのアカウント」で使用しているアドレスを必ず入力してください。
画面が切り替わり、転送したチケットの左側に「オレンジ色のマーク」が表示され、ページ下部には「Ticket Forwarded(チケットは転送されました)」と表示されます。
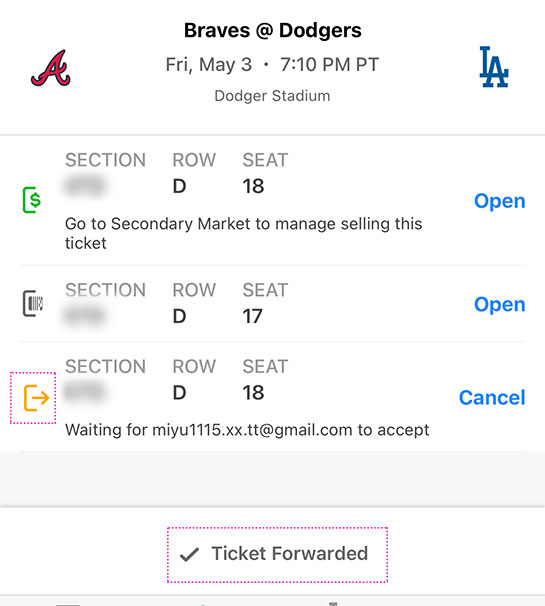
参考までに転送したチケット右側の「Cancel」ボタンをタップすれば、転送をいつでも取り消す事ができます。
転送を完了した時点で、「チケットを転送した側の方」に以下の様な転送完了メールが届きます。
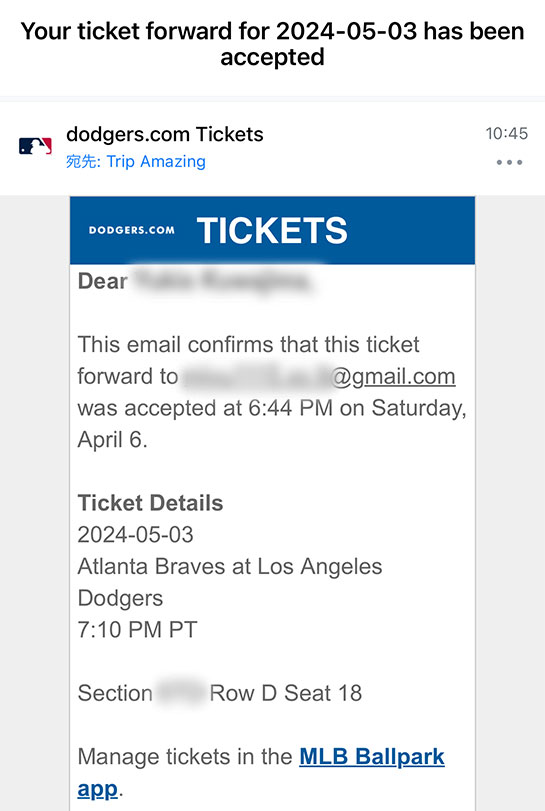
特にこのメールでリンクをタップするなどの操作は必要ありません。
今度はチケットを受け取る側の端末で操作を行っていきます。受取り側に「チケット転送を知らせるメール」が届いていると思いますので、本文内の「Access Tickets」ボタンをタップします。
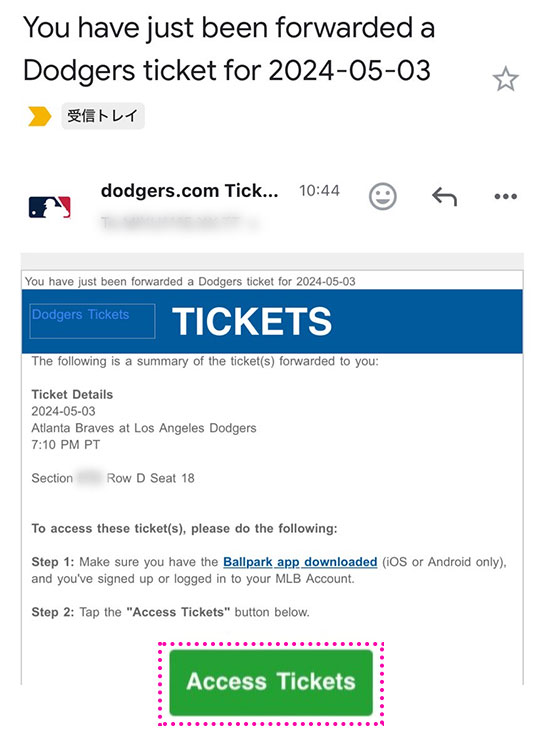
確認画面が表示されるので「Access Ticket」をタップします。
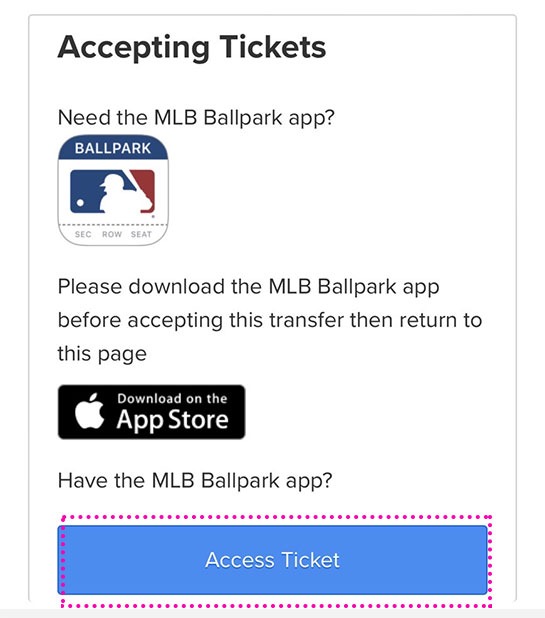
「MLB Ballpark」アプリを開くかを聞かれるので「開く」をタップします。
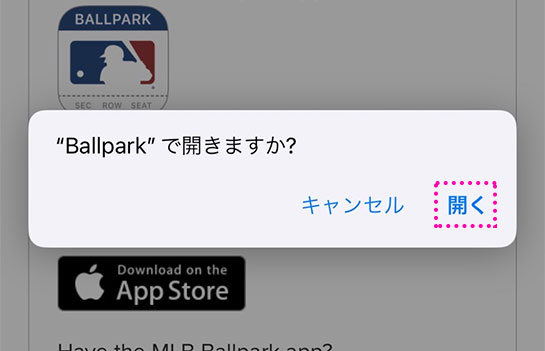
アプリが起動し「チケットを受取りました」と表示されるので「OK」をタップします。
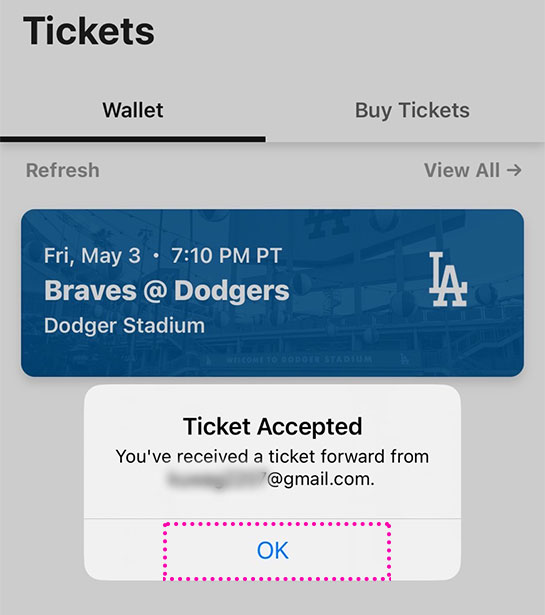
この時点でチケットの転送は完了です。
表示されたチケット部分をタップし「Open」の文字をタップすると、転送された(受け取った)チケットを表示できます。
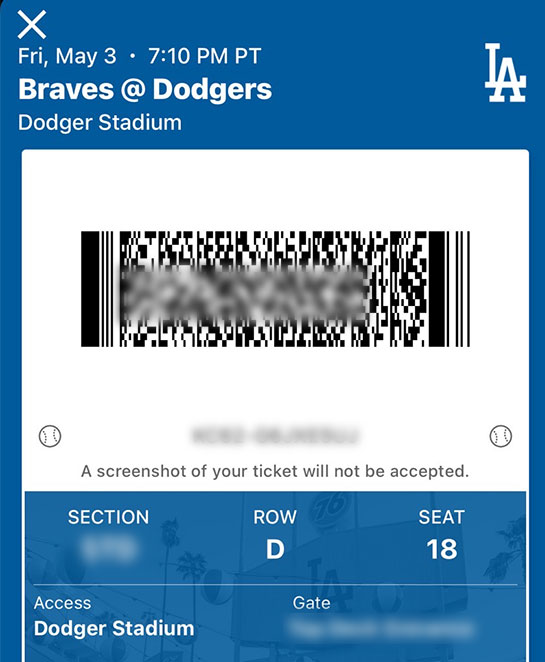
ドジャースタジアム入場時は、こちらのチケットを提示してください。画面キャプチャーは禁止されており、チケット読み取りできませんので、ご注意ください。
購入済みチケット 座席番号の確認方法
本項では、購入済みチケットの座席の見方を簡単にご紹介します。
通常ドジャースや全てのMLBチケットには、以下の様に「① セクションと階層(フロアレベル)」「② 座席列」「③ 座席番号」の3点が座席情報として記載されています。
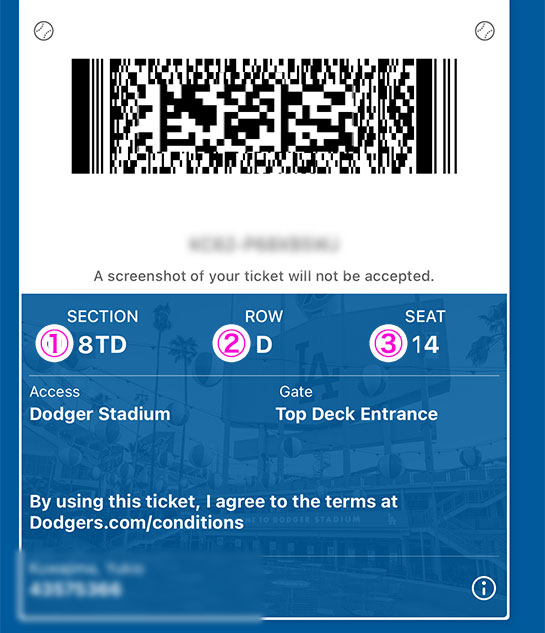
まず「① セクションと階層(フロアレベル)」ですが、下図が示す様に、階層(何階か)とエリアを示しています。
チケット表記の「① SECTION」の見方は、以下を参考にしてください。
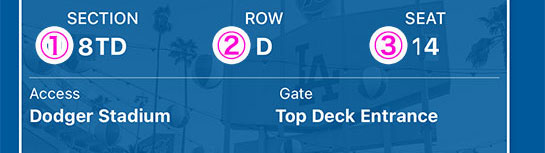
①が「8TD」の場合なら「TOP DECK(トップデッキ)」の「SECTION 8(セクション8)」
①が「5RS」の場合なら「RESERVE(リザーブ)」の「SECTION 5(セクション5)」
①が「101LG」の場合なら「LOGE(ロッジ)」の「SECTION 101(セクション101)」
①が「47FD」の場合なら「FIELD(フィールド)」の「SECTION 47(セクション47)」
フロア構成(セクション構成)は、大きくは上から「TOP DECK」「RESERVE」「CLUB」「LOGE」「FIELD」で区分けされており、階段やエスカレーターで行き来できます。

外野席の場合は「PR(外野ライトの後列エリア)」「PL(外野レフトの後列エリア)」「RF Home Run Seats(外野ライトの前列エリア)」「LF Home Run Seats(外野レフトの前列エリア)」などと表記されます。また、上記以外の最高のセクションとして、ダイヤモンドに面したベンチと同じ並び最前列エリアは「BL」と表記されます。
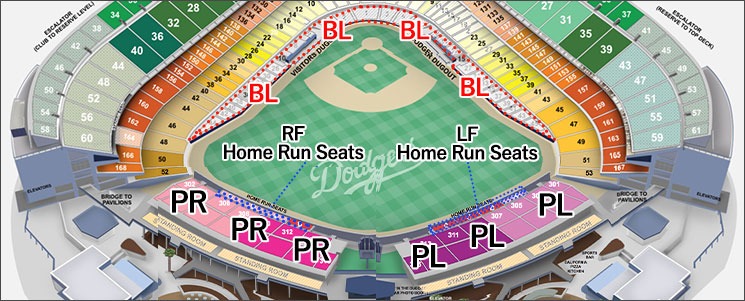
チケット記載のセクションから後ろの部分は「② 座席列」「③ 座席番号」を示しています。
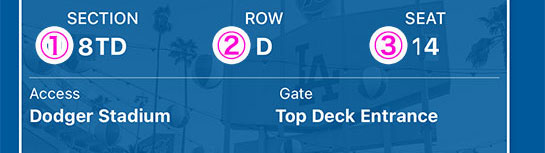
例えば「ROW D」「SEAT 14」であれば「D列の14番座席」となります。通常座席列はアルファベット1文字で表記されますが、例外として「DR」という列が存在します。これは、FIELDレベル後方にある座高の高いバータイプの席になります。

この座席の場合は座席列が「DR」と表記されます。
下画像が一般的なドジャースタジアムの座席になります。
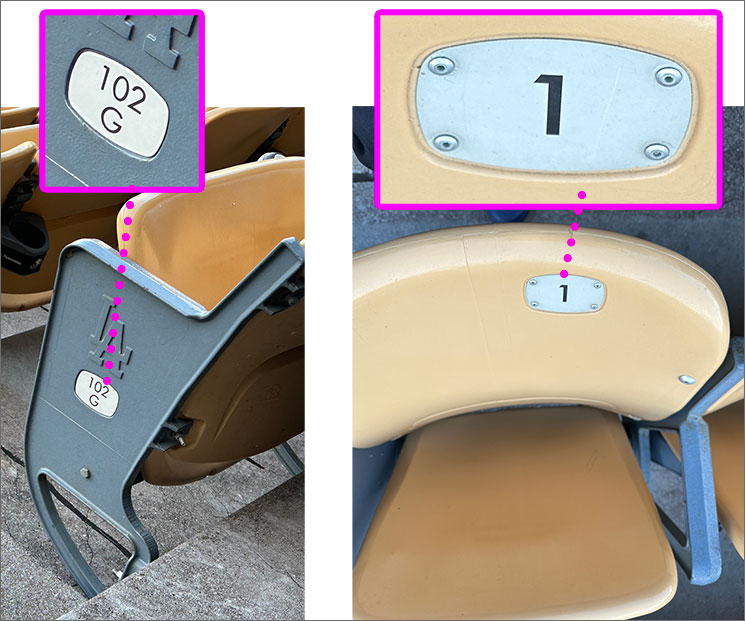
この座席を確保した場合のチケットは以下になります。
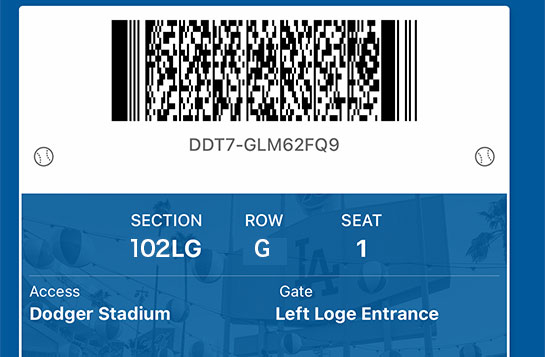
いまいちピンと来ない方は、次項の「ドジャースタジアムの入口ゲートと入場方法」もご一読ください。入場から座席を特定するまでの流れを詳しく解説しておりますので、こちらの方がイメージが湧きやすいと思います。
ドジャースタジアムの入口ゲートと入場方法

ロサンゼルスの中心部にある「ドジャースタジアム」への入場は簡単です。開場時間になったら、マイページやスマートフォンのアプリ上で「Eチケット」を準備の上で、各ゲートから入場するだけです。各ゲートは試合開始の2時間前に開場します。
球場近くまで来たら、とにかく球場に向かって歩いていきます。この時点で入場ゲートを気にする必要はありません。
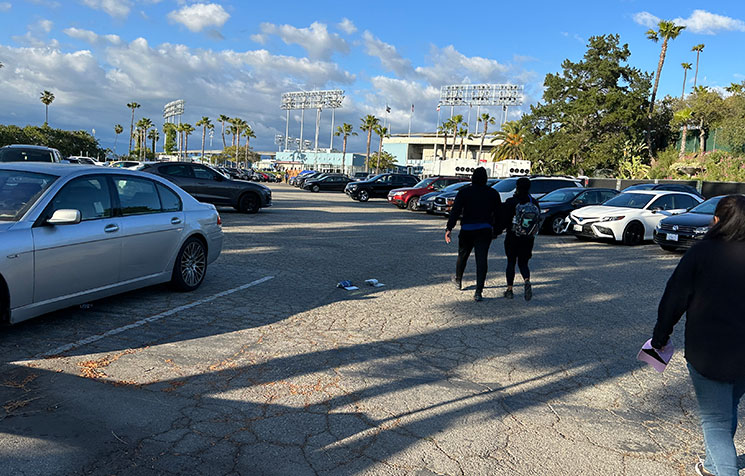
ゲートは球場の外周を囲む様に複数設けられています。

各座席セクションへは、ゲート通過後に移動できるので、とにかく一番近いゲートから、Eチケットを提示の上で、荷物検査を受けます。

こちらは3塁側にある「LEFT FIELD RESERVE LEVEL」と呼ばれるゲートです。2024年5月確認時点では、チケット提示を求められるのは、最初にゲートから入場する際のみでした。一方でエンゼルスタジアムなどは、入場後も頻繁にチケット提示を求められます。
ゲートはこの「LEFT FIELD RESERVE LEVEL」以外にも、「LEFT FIELD LOGE LEVEL」「RIGHT FIELD RESERVE LEVEL」「RIGHT FIELD LOGE LEVEL」など複数あります。前述した様に、どのゲートから入場した場合でも、全ての座席にアクセスできますが、3塁側やレフト側の座席を購入された方は、ゲート名に「LEFT」と付くゲートから入場すると近いです。一方、1塁側やライト側の座席を購入された方は、ゲート名に「RIGHT」と付くゲートから入場すると近いです。
例えば、仮に以下のチケットをお持ちの場合、最も座席があるエリアに近い入場ゲートは「LEFT FIELD LOGE LEVEL」となります。セクション番号の後の「LG」は「LOGE」の略です。
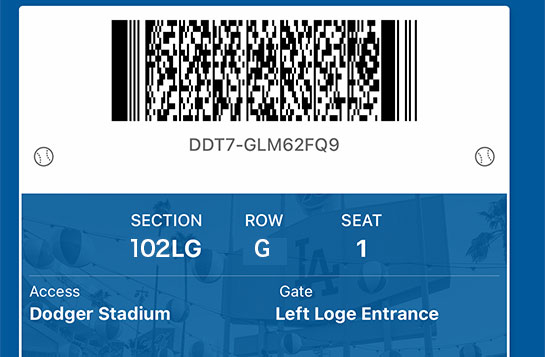
チケット内のGATEの部分にも「Left Loge Entrance」と記載されています。「LOGE」はスタジアム内のフロアレベル(階層)を表しており、「ドジャースタジアム」の階層構造は、大きくは下から「FIELD」「LOGE」「CLUB」「RESERVE」「TOP DECK」の5レベルに分類されています。
ちなみに「BL」はベンチと同じ並びの超最前列エリアです。
セキュリティチェックを通過後は、球場の外周や球場内の通路を歩いて、ご自身の座席セクションに自由に移動できます。

セクション番号は分かりやすく至る所に表示されているので一目瞭然です。ドジャースタジアムの場合、ご自身の座席ではないセクションにも結構自由に立ち入れます。
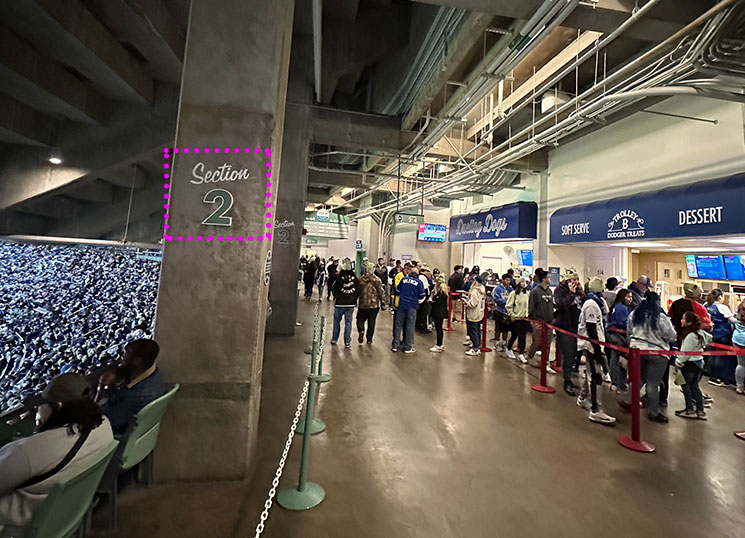
こちらは「LOGE」レベルの「セクション2」付近の景観です。通路沿いには売店などが営業しています。
「TOP DECK」「RESERVE」「CLUB」「LOGE」「FIELD」などの階層レベルの移動は、階段やエスカレーターを利用します。
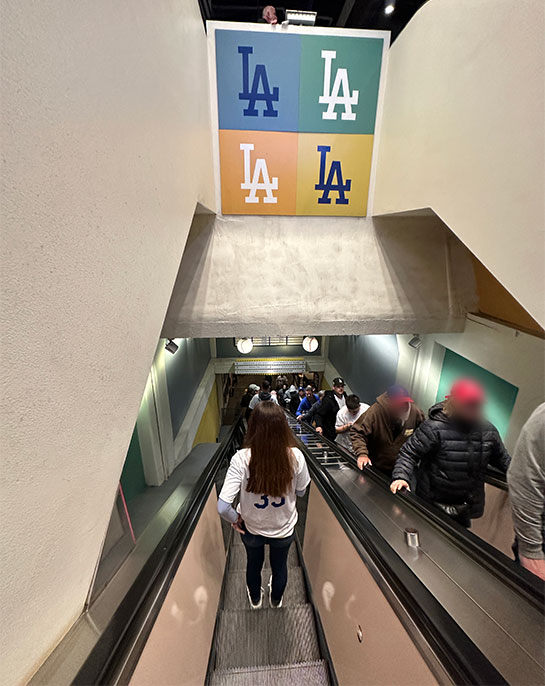
階段はこんな感じになっています。
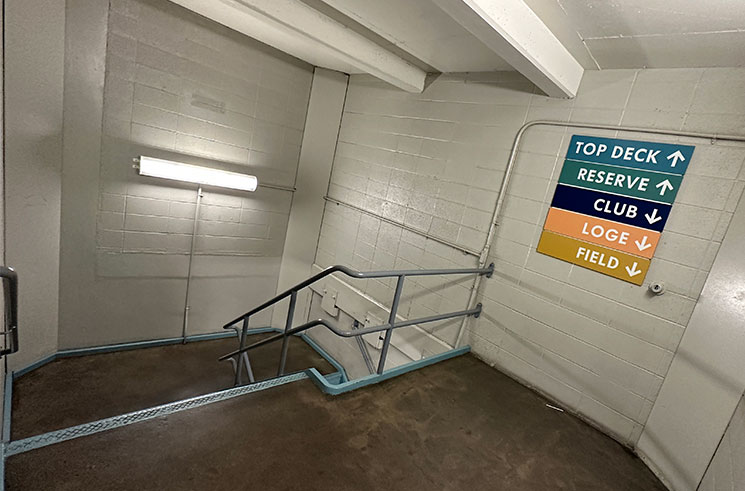
ご自身の座席があるセクションに移動したら、椅子の横と背もたれにあるプレートで座席を判断します。
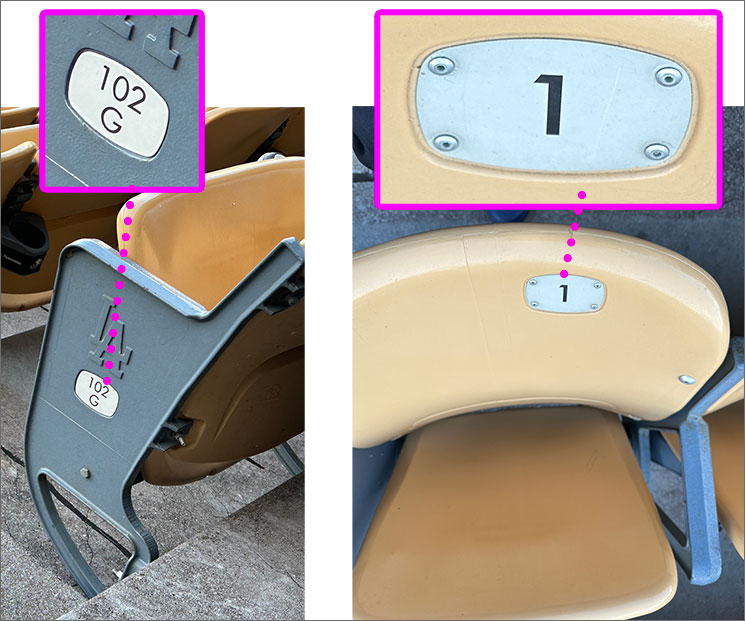
上写真の座席の例だと、セクション102 G列 1番座席になります。この座席番号を実際のチケットに当て嵌めると以下の様な表示になります。
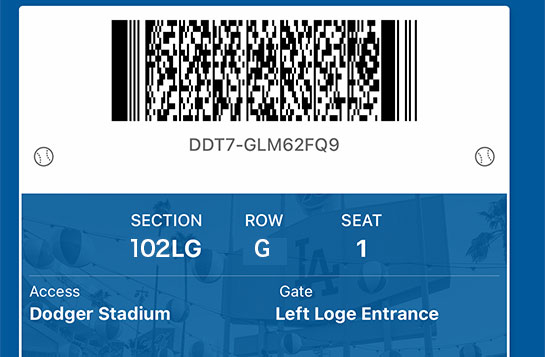
細かく説明しましたが、入場ゲートに関しては、あまり深く考えず、最初に見つけたゲートから入場し、案内に沿って歩いて行けば座席は簡単に見つけられますので、ご安心ください。
ドジャースタジアムへの手荷物持ち込みについて
「ドジャースタジアム」に持ち込みが許可されているのは、以下の制限を満たす荷物のみです。
- 12インチ(30.48cm) × 12インチ(30.48cm) × 6インチ(15.24cm)未満の透明なバック(クリアバック)
- 5インチ(12.7cm) × 8インチ(20.32cm) ×2インチ(5.08cm)以下の非透明なリストレットやクラッチバック
- 大人用オムツバッグ
- 子供用オムツバッグ(子連れの方のみ)
ご覧の通り、基本的に大きな荷物は持ち込めません。ちなみに「リストレット」は「クラッチバック」と似た様なバックで「リストレット バッグ」とGoogleで検索すれば、すぐに画像が出てきます。
文字だけでは、持ち込み荷物のイメージが掴めないと思いますので、実際に地元の方がドジャースタジアムに持ち込んでいるバックの写真をご覧ください。
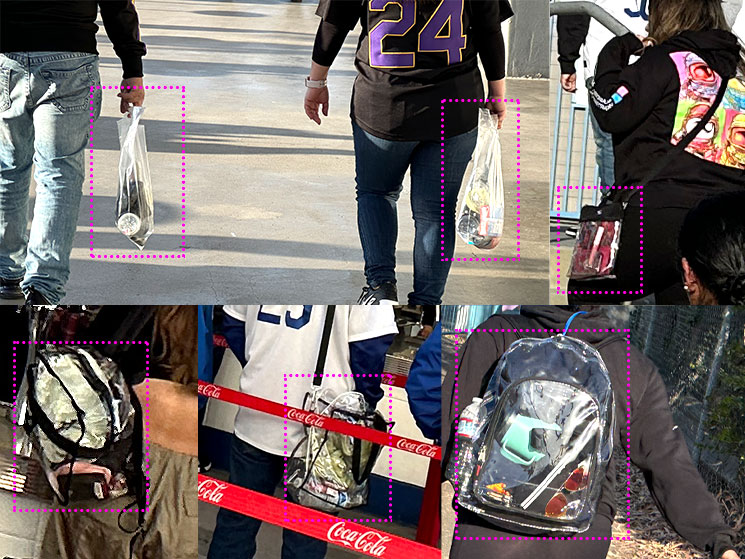
最大のポイントが「透明でバックの中身が見える事」です。写真左下と右下のバックやリュックなどは、大きさ的にオーバーな気もしますが、実際には入場できていました。透明でさえあれば、大きさに関しては、そこまで厳密ではない様です。
ただし、レギュレーションは頻繁に変更になりますので、可能な限り許容サイズ未満のバックで訪問する事をお勧めします。念のため補足しますが、許容サイズ以下のリストレットやクラッチバックであれば透明でなくてもOKです。また、飲料の持ち込みは、開けていないペットボトルの水1リットル以下1本であれば、持ち込み可能です。食べ物も透明なバックに収まる範囲であれば、問題ありません。
最後に、これは参考までにですが、常に身軽で訪問したい当サイトでは、毎回「ドジャースタジアム」から徒歩6分のホテル「スーパー 8 ロサンゼルス ダウンタウン(Booking.com)」に宿泊の上、チェックインして荷物を預けてから、スマートフォンだけを片手に「ドジャースタジアム」に移動しております。

治安の悪いロサンゼルスでも、徒歩圏内のホテルに宿泊すれば帰りも安心なのでお勧めです。
ドジャースタジアムの駐車場と料金について

「ドジャースタジアム」の周りは複数の駐車場に囲まれており、各駐車場へは5つある何れかの「ゲート」からアクセスできます。どの駐車場も試合の2時間半前に開場します。
SUNSET GATE A
STADIUM WAY GATE B
GOLDEN STATE GATE C
ACADEMY GATA D
DOWNTOWN GATE E
駐車場の利用は有料(27〜60ドル / 1日)となり、現地支払いも可能ですが「Purchase Parking」ページから事前に予約した方が料金的には安くなります。
各ゲート、駐車場、球場の位置関係は、以下の地図を参考にしてください。数字とアルファベットで区分けされているエリアは全て駐車場です。料金は球場に近い駐車場ほど高くなり「Preferred Parking」で「50〜60ドル / 1日」ほどです。
入場するゲートによって利用できる駐車場は決まっていますが、セキュリティチェックを抜けて球場内に入ってしまえば、どのセクションのどの座席にも移動可能です。球場に近い場所に駐車できた方が楽チンなのは間違いありませんが、駐車エリアにそこまで拘らなくても大丈夫です。
混乱しない様に補足致しますが、上記ゲートは、球場内部への入口(ゲート)ではなく、あくまでも駐車場の入口(入場門)になるので、この時点でのセキュリティチェックやチケット提示はありません。
参考までに下の写真は、球場の南西側にある「SUNSET GATE A」の景観です。

転売サイト「StubHub」と「viagogo」について
「ドジャースのチケット購入方法」の項でご紹介させて頂いた転売サイト「StubHub」や「viagogo(日本語)」について最後に触れておきます。
と言うのも「転売サイト」と聞くと、日本の方には抵抗がある様で、当サイトにも「転売サイトでの購入は大丈夫ですか?」などの質問が多く寄せられるからです。
絶対的な安全性は保証できませんが、少なくとも、当サイトで「StubHub」と「viagogo」を30回近く利用して、MLBチケットを購入した限りでは、金銭的なトラブルや、支払後にチケットが入手できないなどのトラブルに見舞われた事はありません。
何より「Viagogo」と「StubHub」のどちらで購入した場合も、公式サイト購入時と同様に、MLBの公式アプリ「MLB Ballpark」上でチケット表示できるので、当サイトも安心して利用しています。
日本の方にとっては、転売サイトと言うと聞こえが悪い様ですが「StubHub」は2020年まで、チケットの二次販売サイトとして「MLB」と公式パートナー契約を結んでいた大企業です。現在もMLBの球場のフェンスなどに「StubHub」の広告が掲載されていたりします。
そして意外かも知れませんが、2020年に「Viagogo」が「StubHub」を買収した事で、現在「StubHub」は「Viagogo」の子会社となっており、この 2サイト内で販売しているチケットは連動しています。「Viagogo」と「StubHub」で販売しているチケットは、基本的に同じです。
「Viagogo」と「StubHub」を比較すると、「Viagogo」は日本語ページから購入できるメリットがありますが、若干余計なオファーが多くて煩わしいと感じる方が多いです。一方「StubHub」は、そういった煩わしいオファーがなく購入ステップがシンプルなため、初めて利用する方には安心感もあると思います。
ただし「StubHub」は、閲覧する環境によっては「英語表示」になってしまう事が多い様です。英語に抵抗のある方にとっては「Viagogo」の方が利用しやすいかもしれません。
「StubHub」と「viagogo(日本語)」に関しては、当サイトも利用経験が豊富ですので、質問があれば、ページ下部の質問欄にコメントしてください。全ての質問には回答できませんが、可能な限り回答致します。
この記事をシェアする
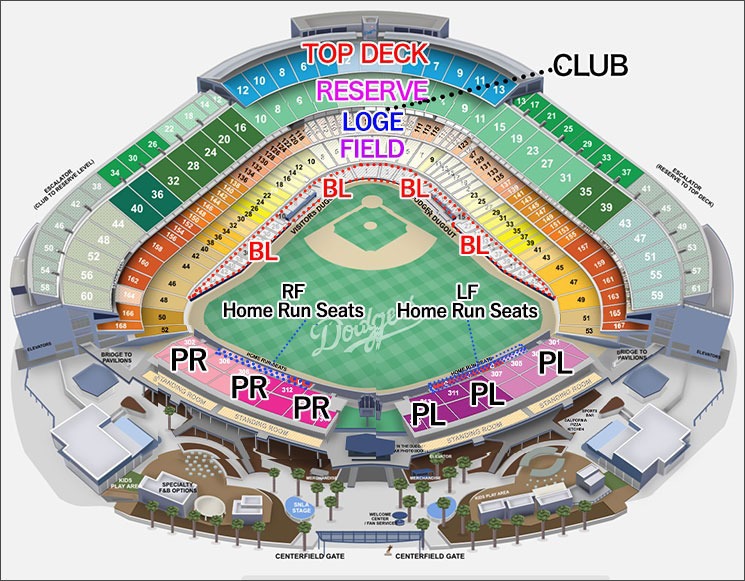
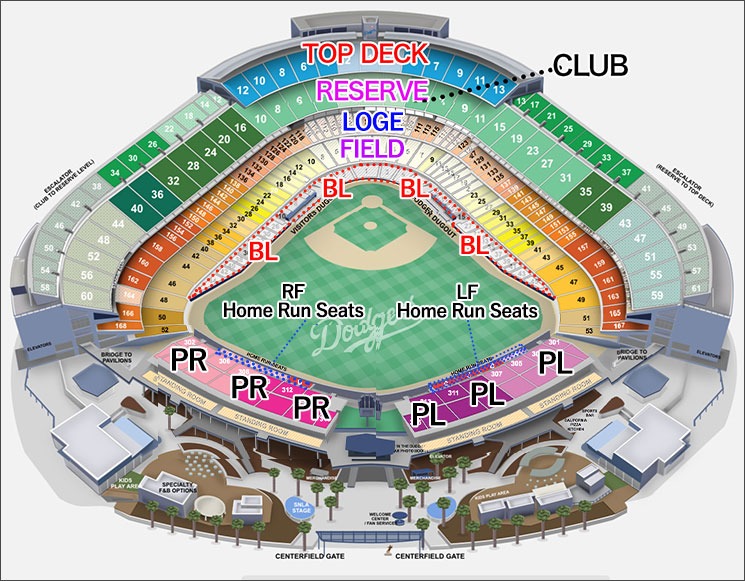
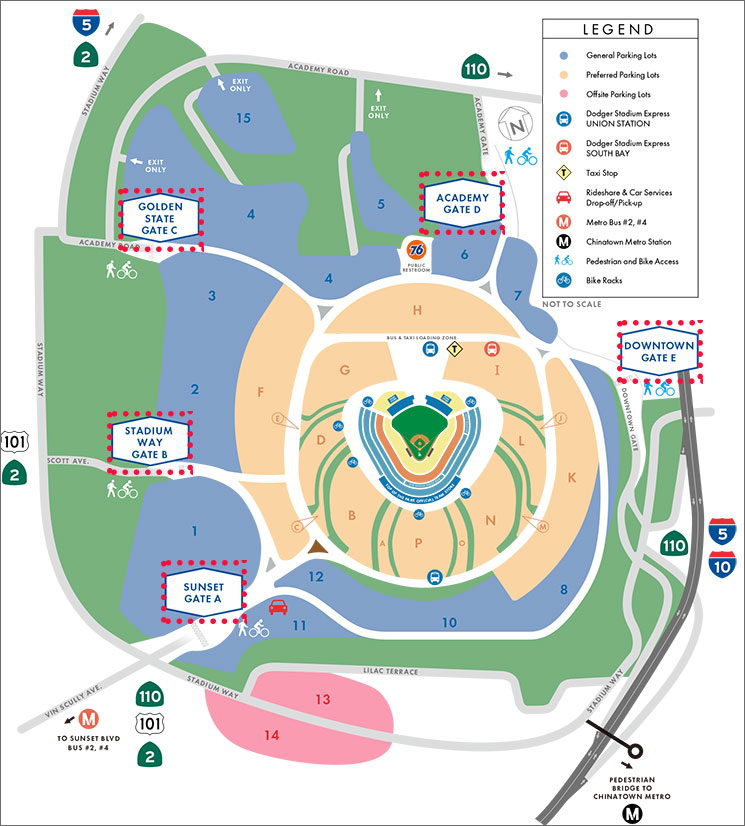
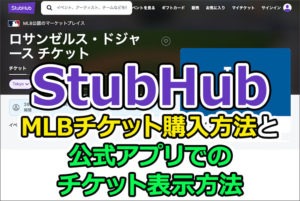













この記事への質問と回答一覧
ワイモバイルのメールアドレスでドジャース公式ホームページからチケット購入してメールはワイモバイルのスマホに届いたのですが、ball parkにログインできません。メールにアカウントi dと言う8桁の数字とTRANSACTION IDと言う数字が8桁記載されたメールは届いています。8月ですが当日窓口へ行って見せて聞いてみようとは思いますが、何か改善方法あったら教えていただきたいです。ドジャースの公式ホームページも同様にログイン出来ない状態です。新規で作って転送という記事を見ましたが難しいそうでまだチャレンジしていません
チケットは公式サイト経由での購入で間違いないでしょうか?
どちらにしても、「ワイモバイル」のメールアドレスも携帯キャリアのメールに該当するため「Ball park」でのチケット表示に対応できない可能性があります。
以上を踏まえて「Ball park」でのチケット提示は諦めて、ドジャース公式サイトにログインの上で、「MY DODGERS TICKETS」からチケット表示する方向で考えた方が良いかも知れません。
幸いにも、ドジャースタジアムであれば、公式アプリ「Ball park」上以外でのチケット提示でも入場できます。(2024年6月確認時点では入場可能)。
その上で問題となるのが「ドジャース公式サイトのログインページ」からログインできないという点ですが、ログイン時に入力したメールアドレスかパスワードをお間違えないでしょうか。
また、ログインに失敗した際は、どの様な表示がされますでしょうか?
内容から判断する限りメールアドレスは間違って登録してない様ですので、一度、パスワードの再発行を行なって、ログインを試みてください。
ログイン後、「Eチケット」にアクセスするには、メニュー内の「TICKETS」から「MY DODGERS TICKETS」→「Go to My Dodgers Tickets」の順でタップします。再度ログインを求められたら再びログインし「VIEW TICKETS」をタップ、次の画面で該当の座席を選択すれば表示できます。
ドジャースタジアムでは、紙チケット廃止というのを見たのですが、電子チケットを紙チケットに交換はもう出来ませんか?
ドジャースタジアムでは、2020年以降、紙チケットの使用が廃止され、デジタルチケットのみが利用可能です。紙チケットに交換するサービスなどもありません。
MLB Ballparkアプリなどからデジタルチケットを表示する必要があります。
プリントアウトしたチケットで入場できることも、係員によってはある様ですが、原則デジタルチケットが必須です。
初めまして!困ったことがあり、検索しているうちにこちらにたどり着きました。
8月にドジャースタジアムとエンゼルススタジアムへ日本から行きます。
Stubhubで購入したチケットがReadyになったので、view tickets で見ようとしたのですが、日本からではStubhubのアプリはダウンロードできませんでした。
Stubhubのサイトには、「アメリカ国外でアプリをダウンロードするには、携帯の地域設定を米国に変更すればできる」みたいなことが明記されているのですが、変更してもダウンロードできませんでした。。
アメリカに入国すれば、アプリは普通にダウンロードできるのでしょうか?
到着したその日に試合観戦なので、不安で。。。
もし何かわかることがあれば、教えていただけますでしょうか。宜しくお願いいたします!
特にこだわりがない場合「Stubhubのアプリ」インストールに固執する必要はございません。
MLBの公式アプリ「MLB Ballpark」をダウンロードの上、「Stubhub」購入時に登録したアカウントでログインまたはアカウントを作成してください。
「MLB」のチケットは転売サイト経由のものも含めて、全て「メールアドレス」をキーとして連動しております。通常は「MLB Ballpark」にログインするだけで、「MLB Ballpark」上でチケットを一括管理できます。
「MLB Ballpark」のダウンロードからチケット表示の手順は本記事内の「公式アプリ MLB Ballparkでのチケット利用方法」の項目を参考にしてください。
ご返信ありがとうございました!
はい、MLB Ballparkの方に、チケットがちゃんと反映されていました!
出発までこちらのサイトで色々勉強させていただきます。ありがとうございました。
私もドジャース公式ページより、7月下旬のチケットを購入しました。
まず公式ページで、マイドジャースを登録→席番号と枚数を選択→カードで支払い→無事にチケット明細とQRコードが表示されました。
そして、MLB BallParkサイトを確認したところ、メールアドレスが認証されず、チケットが表示できない状態です。
調べてみると、携帯キャリアメールアドレス(ドコモ)が不可の記述がありました。せっかく確保したチケット
ムダにするのは困るので、ドジャース公式ページのマイチケットページ(QRコード)、クレジットカード、パスポートを持参して、サポートを受けようかと思っています。認められなかったら、最悪その日の一番安いチケットを取り直して、最初に確保した高い席で観戦するしかないかなとも思っています。2試合×3席・・・困りました。
こういったケース、現地での経験談、ある方いましたら、アドバイスいただけますでしょうか。
ゴールデンウィークにドジャースタジアムで実際に検証してみたところ、WEBページの「My Dodgers Tickets」からチケットを提示しても問題なく入場できました。
連れはアプリ上で、私は敢えて「My Dodgers Tickets」ページからチケット提示しましたが、どちらのパターンも、現地スタッフは特に気にする事なく普通にスキャンしてくれました(入場できました)。
確実な入場を当サイトで保証できるものではありませんが、恐らく「My Dodgers Tickets」でのチケット提示でも問題ないと思います。
管理者様
アドバイスありがとうございます。実体験をお話しいただけて、安心しました。
これからは、海外とのアカウント作成等は、gmailアドレスをしようと思います。
7月にドジャースタジアムに行った際には、現地の対応を報告いたします。
携帯系キャリアのメールアドレスを購入時に登録すると、アプリとのチケットリンクが上手く行かないという貴重な情報ありがとうございます。記事内にも反映させて頂きました。
こんにちは。
とても参考になる情報をありがとうございます。
駐車場のチケット購入に関してご質問させてください。
事前予約サイト「Purchase Parking」にアクセスし、見に行きたい日の試合をクリックすると
駐車場図の右側に「LOTK」、「LOTN」などと表示されます。
これらが駐車場のセクションごとのアルファベットであることはわかるのですが、その一番下に「GA-3」と表示されます。
・これはGeneralAdmissionの略なのでしょうか?
・この3とは駐車場のセクション3を意味するのでしょうか?
・セクション3以外は売り切れということなのでしょうか?
他の日の試合で確認してみても同様に「GA-3」と表示されています。
Preferred Parkingであるアルファベットはいくつか表示され選択肢があるのですが、
少し遠くても、できれば安い方の数字のセクションに駐車したいと考えています。
ご回答頂けましたら幸いです。
よろしくお願い申し上げます。
GA-3は、駐車上マップのブルーのエリア「General Admission」の駐車場3番を示していると思われます。
それ以外の「General Admission」エリアが売り切れかは分かりませんが、公式サイトに以下の一文があります。
「一般駐車上の場合、当日の状況に応じて駐車エリアを案内されます。特定のエリアに駐車したい場合は、優先駐車場(Preferred Parking)の購入をご検討ください」。
恐らく、基本は駐車場3番に案内されるが、あくまでもどの駐車場に停めるかは当日の混雑状況次第って事だと思います。
つまり、「General Admission」の駐車券を事前購入しても、駐車エリアの選択はできません。
「GATE A」または「GATE B」あたりから入場して、必ず駐車場スタッフの案内に従う形になると思います。
大変ご丁寧にご回答いただきありがとうございます。
なるほど、そのような一文があるのですね。
よくわかりました。ありがとうございます!!
また別の質問になるのですが、観戦希望日のチケットにDrone showとあります。
これは試合後にあるのでしょうか?また座席から見るのでしょうか?
ご存知でしたらご回答いただけますと幸いです。
はじめまして。色々とサイトを見てまして、MLBチケット購入に関して詳しく書かれていらっしゃいますので、教えて頂きたいのですが、既にチケット(viagogoで購入)は持っているのですが、その日がスペシャルイベントの日(スターウォーズナイト)なのですが、来場者全員にグッズが配られるイベントではないそうなのですが、グッズが欲しい場合はグッズ付きのチケットを再度購入しないといけないのでしょうか?
グッズだけドジャースショップで売ってたりしますか?ご存知でしたら教えて下さい。
その日に関しては、スペシャルイベント用のパッケージチケットを購入しないとグッズの受け取り対象にはならないです。
通常の早い者勝ちの限定配布グッズとは異なる様です。
やはりそうですよね。ありがとうございます。
ちなみに知ってたら教えて頂きたいのですが、スペシャルイベントのチケットを購入して、既に持っているチケットと2枚持ちで入場した際は、ゲートで2枚ともチケットを提示して入場する事は出来るのでしょうか?
2枚提示して入場する事は恐らく可能かと思いますが、どの様な意図がございますでしょうか。
係員によっては、何故2枚チケット提示しているのか確認してくる可能性もございますので、場合によってはやや説明が面倒かもしれません。
入場時は特典が付帯したパッケージチケットだけを提示すれば、特典を受け取って入場する事ができますので、特に通常チケットの方を提示する必要はないかと思いますが、如何でしょうか。
入場後の座席は、通常チケットと特典パッケージチケットのお好きな方に座れば良いと思います。
入場後はチケット画面提示だけで良いのですね。
セキュリティチェックで座席のブロック入るのに毎回スキャンされたりするのかと思いました。
ありがとうございます。
2023年訪問時では、ドジャースタジアムでチケット確認があるのは、最初の入場時のみでした。ただし、この辺りのルールは変更になる可能性もあります。
どちらにしても、チケットを同時に2枚提示する必要はないかと思います。
初めまして!
ドジャースのチケットを購入する際に参考にさせて頂き無事に購入できました!
ありがとうございます。
ドジャース公式から買ったのでマイチケットから座席・QRコードが確認でき安心しております。
ところがBALL PARKに紐づけようとしても中々うまくいきません。
公式、マイチケット、QRコードで入場できますか?
それともBALL PARKのバーコードを取得しないと(紐づけないと)
ダメなのでしょうか?
心配になりましたので質問させて頂きました。
ちなみにドジャース公式で購入した際には購入完了のメールが届きましたが
ユーザー登録した際にはメールは届きませんでした。
クレカの決済はすんでます。
通常、ドジャースの公式サイトでチケット予約すると、その際に設定したメールアドレスとパスワードで「BALL PARK」にログインするだけで、アプリ上でチケット確認ができると思います。
現在も表示できない状態は続いておりますでしょうか。とにかく、アプリをダウンロードしてログインするだけですので、再度試してみてください。
ドジャースの公式HPの記載では 「MLB Ballpark アプリ内で提示する必要があります(tickets purchased directly from the Dodgers must be presented within the MLB Ballpark app.)」との一文があるので、アプリ上で表示するのが確実かと思います。must という強い表現を使用しているので、アプリと「Apple Wallet」以外でのチケット提示は受け付けて貰えない可能性があります。
このコメントを読まれている他の方で、アプリ上でチケット提示しなかったけど、ドジャースタジアムに入場できたという経験を、2024年以降でお持ちの方は、情報をお寄せ頂けると幸いです。
返信ありがとうございます。
アンイストールして再度入りましたがやはりだめです。可能性として、迷惑メール設定をしていた為、チケットを買う際に何か不具合がでたのかもしれません。昨日ドコモに行って解除してもらいました。
BALL PARKアプリではMLBアカウントでログインはできますが go to ticketで私のメアドがでて送信の後「you are logged in with the following email」
私のメールアドレスがここに記載されて赤文字で
「this email is not verified for ticket access Resent」となります。アクセス後はResentの文字がsentに
かわります。
その下の文章が
having trouble finding your tickets?
you may have used a different email address.Add other email addresses you use to access and manage tickets.
Add another email
と出るので別のGmailアドレスを入力しました。
そしたらそのアドレスにMLBからメールが届き確認ボタンを押したら又上記の文面に戻るだけです。
最初のメアドが原因としても支払いは終わってますし、実際ドジャースのQRコードは表示されます。
入場の際に引っかかったら英語が話せないのでどうしたらいいのかわかりません。
BOXオフィスに行っても説明する自信がないのです。
困りました。行くのは6月1日です。
まず、前提としてチケットを購入したメールアドレスとアプリにログインできたメールアドレスは一致してますでしょうか。
記載頂いた情報から判断する限りですと、
「アプリ上でメールを有効化(認証)できてない」
「チケット購入と異なるメールアドレスでログインしている」のいずれだと思います。
恐らく、チケット購入完了までのステップは全く問題ない様に思えます。
最悪の場合、全く別のアドレスでアプリのアカウントを新規作成後、そのアカウントのメールアドレスにチケットを分配(転送)する方法もありますが…
こんにちは
回答ありがとうございます。
まずドジャース公式のマイチケットからのQRコードチケットは登録したメアド・パスワードでログインできております。
BALL PARKアプリも同じメアドでログインしているのに確認ができない状態です。
異なるメアドではないのですが。。。不思議です。
最終的に購入時に送られてきたメール(登録したメアドです)のチケット番号(契約番号?)の提示とパスポート、決済がされたクレジットカードを持って事務所に行こうかと思います。
支払は確実におわっているし座席の番号も出てます。
とはいいつつBOXオフィス(チケット売り場)がどこにあるか分からないので苦労しそうです(^^;
英語も分からないのであらかじめ事情を書いた英文をもって見てもらおうかなぁと思います。
大谷君を応援したいので絶対に入場したいと思います!!
当サイトも取材で5月にドジャースタジアムを訪問しますので、一度アプリ以外でチケット提示が可能か検証してみます。
既にコメントを確認されないかもしれませんが、今後同様の疑問を持った方のために、こちらで報告致します。
ありがとうございます。
5月の終わりからLA入りします。
それまでに球場にいらっしゃるのであればどうか宜しくお願いします。
又、確認の為、こちらに訪問させて頂きます。
色々とご相談にのって頂いてありがとうございました^^
了解致しました。5月前半の訪問なのでご報告できると思います。
ゴールデンウィークにドジャースタジアムに行ってきました。
検証のため「Ballparkアプリ」ではなく、ドジャースWEBページの「My Dodgers Tickets」からチケットを提示してみたところ問題なく入場できました。
係員によって対応が変わる可能性もゼロではないと思いますが、少なくとも、私の訪問時点ではアプリ上でチケットを提示しなくても大丈夫でした。
管理者様
検証、ありがとうございます。
毎日毎日、入れるのか?うまく説明できるのか?と
ドキドキしていました。
係員に依るかもみたいですが心配の種が減りました。
本当に有難うございました!
又、私も入場できたかどうか私も連絡させて頂きます^^
管理者 様
6月1日に球場に訪問しました。
入場前のセキュリティチェックの前にバーゴードをかざす機械が設置されその機械のマークがバーゴードでしたのでまたもや不安でいっぱいに。。。
でも管理者様が大丈夫とおっしゃってたので堂々とQRコードをかざしました。
結果
なんなく普通に通過できました。
本場のMLBは本当に素晴らしくめいっぱい楽しみました。
色々相談にのって頂き本当にありがとうございました!
又、絶対見に行きたいです!
はじめまして。
8月にドジャーススタジアム野球観戦ツアーに孫と一緒に申し込みました。(9才)
観戦席は、並び席を確約出来ないといわれ不安があります。
同行する大人と席が離れて観戦することは可能ですか?
治安が心配で…
もし、分かることがあれば教えてください。
宜しくお願いします。
ロサンゼルスの治安は悪いので、ご不安なお気持ちはお察し致しますが、球場内は基本的に安全かと思います。セキュリティチェックも厳しいです。
観戦マナーとして、イニングの途中は座席を立てないことになっておりますので、観客全体のマナーも決して悪くありません。
仮に、座席が隣り合わせでない場合も、流石にお孫さんが目に入らない位置になるというい事はないと思いますので、頻繁に様子を見る様にしてくださいませ。
目に入る位置にお孫さんがいれば、そこまでご不安に感じれる事はないと思います。トイレや売店に行く際などは、必ず同行する様にしてください。
返信をありがとうございました。
スマホのサイトに質問する事自体が初めての経験で このように返信されていることも確認しておらず、失礼しました。
スタジアムに詳しい方からのアドバイスに少し安心しました。
楽しく観戦できそうです。
ありがとうございました。
初めましてこんばんは。質問させて下さい。
5月3日のドジャースタジアムのチケットをstubhubで購入しました。本日、balllparkアプリでもチケットの確認ができたのですが、最近になって同日のLaw Enforcement Appreciation Nightというイベントを知りました。イベント自体がどういうものかわからないのですが、mlbホームページから見ていくと特別コードを入れて購入する流れになっているようでした。
法律と名が付いてますし、転売サイトからの購入チケットなので不安です。
検索してみましたが、このイベントがどういうものなのか、既に購入したチケットで入場観戦できるのか、stubhub経由で購入したチケットでこのイベントも見て?観戦することができるのか、全く分かりません。
お力添え頂けますと嬉しいです。
米国では「転売」は合法ですので全く問題ありませんし、「stubhub」はつい最近までMLBの公式なチケットディーラーサイトでした。
また、該当の「Law Enforcement Appreciation Night」というイベントですが、単に法に携わる方々を労うためのイベントですので、特に一般観戦の方には関係はないかと思います。
ご回答ありがとうございます。
専用チケットが必要と小さい文字で書いてある以外情報がみつからず、アメリカもMLB観戦も初めてなので狼狽しておりました。
Law Enforcement Appreciation Nightというイベントはゲーム前に行われる?感謝祭のようなものなのですね。
専用チケットとあったので来場者にも何かあるのかと思っていました。
せっかくなので他の方への回答にもあったPregame Toursも参加してみようと思います。
ありがとうございました。
微細にわたる説明のおかげさまで、4回分のチケットを購入できました。ありがとうございます。
そこで質問です。
スマホに関して、現地で使えるシムカードやポケットwifiなどは持たないで、free wifiだけを使うつもりですが、セキュリティチェック時にチケットを提示する際、free wifiには簡単にアクセスできますか?
万一アクセスできなかった場合、パスポート、使用したクレジットカード、コンファメイションナンバーなどの提示で入場できるでしょうか?
その手続きの場所をご存じでしたら教えてください。
ドジャースタジアムのFreeWifiは「DodgersWifi」になりますので、ゲート近くでも利用できるはずです。
他方で「Ballpark」のアプリをダウンロードの上、チケット購入時のアカウントでログインすれば、オフラインでもチケット提示は可能です。こちらの方が間違いないと思います。
はじめまして!
今度家族でドジャースタジアムに観戦しにいくのですが、
席のカテゴリーが違っても同じ入り口から問題なく入場できますよね?
フィールドMVP席の祖父がスマホを持っていないので、
トップデッキ席の私のスマホ上のアプリから2枚一緒に提示して入場できるものなのか不安でして。
アドバイスいただけたら幸いです!よろしくお願いします。
2023年8月頃の情報となりますが、入場自体は座席のカテゴリに限らず、どこからでも入場できました。まず問題ないと思います。チケットも1つのアカウントで2枚提示して、同じゲートから入場できるはずです。
また、ドジャースタジアムでは、どのゲートから入場しても、全ての座席(一部の特別席は除く)にアクセス可能でございます。
ゲートを通過してしまえば、外周を歩いて1周できます。実際に当サイトも、取材をかねて、バックネット裏から、内野席、外野席と何度か移動しました。
懸念材料としては、球場内に入った後、各セクションに立ち入る際に、毎回「チケット確認」が行われる可能性がある点です。
前回この確認は「エンゼルスタジアム」で行われていましたが、「ドジャースタジアム」では行われていませんでした。ルールが変わっていなければ、恐らく今も大丈夫かとは思います。
もし、この確認が行われていた場合、トイレで席をたって、席に戻ってくる際などに再度チケット確認を求められる事になります。
ご不安な場合は、国内のスマートフォンレンタルなどをご検討ください。アプリ上でのチケット表示はオフラインでも可能だったと思いますので、一度、自宅などのWifi環境でアプリをダウンロードの上、ご祖父のアカウントにチケットを分配して表示できる様にしておけば、ご不安は解消できるかと思います。
あるいは、2024年の5月に当サイトもドジャースタジアムを訪問予定ですので、それ以後に訪問される様でしたら、最新情報を報告できます。
コメント失礼します。
今チケットを取ろうとしており、ボビルヘッドが配布しているときに行きたいです。ボビルヘッドは一人必ず一個もらえる感じでしょうか?
また入場の時に貰えるものなんでしょうか?
知っておりましたら教えて頂けませんでしょうか?
ドジャーススタジアムを問わず、入場特典のアイテムは数に限りがあるので、先着順です。
特にスターウォーズや人気選手のアイテムなどは、早めに配布終了となる可能性が高いです。
はじめまして、質問させてくださいませ
ドジャースの公式サイトで2名分チケットを購入しました
入場の仕方を知りたいのですが、2人一緒に入場する場合、友達に転送していなくても予約した私のスマホで2名分表示し入場てきますか
それとも各自スマホにてチケットを表示する必要がありますか
簡単な方法があれば教えていただけると幸いです
同日の複数枚のチケットは「BALLPARK」アプリをダウンロードして、一つのアカウントで管理できます。アメリカの家族連れの方などは基本この方法です。
「BALLPARK」には、チケット購入時と同じメールアドレスとパスワードでログインできます。
「BALLPARK」アプリをダウンロードしてログインしたら、メニューの「Tickets」でチケットを表示の上、横にスワイプ(スライド)する事で、他の方のチケットも表示できます。
初めまして、メジャーリーグ観戦チケットの事を調べている際に記事を拝見させていただきました。
突然の質問失礼します。
ドジャースの公式サイトにてプレゲームツアーのチケットを買おうとしているものなんですが、既にゲームチケットを持っていれば、プリゲームツアーだけを購入する事はできるのでしょうか??
お答え頂けますと幸いです。
基本的に「プレゲームツアー」のチケットは、観戦チケットを持っている方のみが対象です。プレゲームツアーのチケットだけを購入しても、無駄になってしまいます。
プレゲームツアーの予約は、ドジャース公式HPの「STADIUM TOURS 」ページの「Pregame Tours」より可能です。
サイトにアクセスすると、開催スケジュールが縦に並んでいますので、参加されたい日の「Buy Now」ボタンをタップして予約を進めてください。
初めまして、たまたまサイトを拝見させて頂きました。
といいますのも令和6年8月11日ドジャースの試合をviagogo内で購入しました。
ベンチ裏のいい席だったお値段は高かったです。
その後viagogoを知らなかったので不安に思い調べた所消費者庁から注意喚起がでており不安に思ったので
色々検索したところ御社のサイトを見つけた所viagogoを薦めておられますし日本は転売は禁止でアメリカは合法とあったので少し安心しましたが、公式ではチケットはまだ販売されていないですよね
それなのに販売はできるのしょうか優待受けた方が転売されたのでしょうか?
突然メールして申し訳ありませんが、あまり知識がない為ご意見をお聞かせくださいよろしくお願いいたします。。
現在出回っているチケットは、年間会員やVIP、特別会員など、一般販売では入手不可のチケットが「転売サイト」にのみ出回っている状況と推測されます。
また、あくまでも、これは当サイトの見解ですが「viagogo」は、決して悪質なサイトではないと思いますし、当サイトも何度も利用しております。
昨年度も、当サイト経由で、かなり多くの日本人の方が「エンゼルス」のチケットを「viagogo」で購入されていました。以下の記事などを参考にしてください。
大谷さん人気の影響か、公式サイトにはチケットが出回らない可能性も出てまいりました。転売サイトなどでの購入をご検討ください。