【2024年最新版】ロサンゼルス・エンゼルスのチケット購入方法を徹底解説

本記事ではロサンゼルスのアナハイムに本拠地を置く「エンゼルス」の【チケット購入方法】について詳しく解説致します。
まずは、複数ルートの「チケット購入方法」を簡単にご紹介した後に、「エンゼルスの公式サイトでチケットを購入する方法」について詳しく解説してまいります。
記事の後半では、エンゼルス公式サイトでチケットを購入した後の「利用方法」や「入場方法」などについても紹介致します。
これからロサンゼルスを訪問し、エンゼルスの試合を観戦しようとお考えの方に向けて、お役立ち情報が満載です。
エンゼルスのチケット購入方法

MLBの人気球団「エンゼルス」のチケット購入方法は、大きく4通りの方法があります。
エンゼルスの公式HPから購入する(英語)「エンゼルスの公式HP」からオンラインで観戦チケットを購入する方法です。MLBの全ての観戦チケットは、各球団のホームページ経由で購入するのが正規ルートになります。ただし、人気の高い座席は、ファンクラブや特別会員などに優先的に割り当てられるため、バックネット裏の前列やホーム側(3塁側)の内野席前列などは、初期の時点で公式サイトに出回らない事が多いです。また、チケット料金に加えて10〜20ドル程度の購入手数料が発生します。
大手転売サイトから購入する(日本語)アメリカでは「チケット転売」は合法であるため
「viagogo(日本語)」「StubHub(日本語)」などの大手転売サイト経由でのチケット購入も、王道ルートの1つになります。チケット料金は、相場の1〜10倍の価格で販売されますが、公式サイトにも出回らない、いわゆる「プレミアム」と呼ばれる座席のチケットを購入できます。試合直前などは、数百円でチケットが投げ売りされている事もあるので、試合直前にチケット購入する場合や、座席の位置に拘りたい方などにお勧めです。購入時は、公式サイトと同様に別途購入手数料が発生します。また、「viagogo」で購入したチケットはMLBの公式アプリに連携して表示する事もできます。【関連記事】 viagogoでの「MLBチケット」の購入方法を徹底解説現地スタジアムで購入する(英語)当日にチケットに空きがある場合のみ、現地アナハイムの販売窓口でチケットを購入する事ができます。支払いはクレジットカードのみになり、試合がある時の営業時間は、午前10時〜6回裏終了(非試合日は月〜土曜の10〜15時 )までとなります。購入手数料が発生しない分、オンラインより安く購入できるので、席に拘らない方や、外野席で十分の方にはお勧めです。対ヤンキース戦以外なら、外野席は当日購入できる場合が多いです。
現地発着ツアーを利用して購入する(日本語)日本語ページで安心の「VELTRA社」の「ロサンゼルス アナハイムチーム野球観戦ツアー <日本語ガイド>」などを利用すれば、チケット購入を代理で行ってもらえるほか、現地で日本語スタッフがサポートの上で、ロサンゼルス市内のホテルへの往復送迎も行ってくれます。現地ロサンゼルス発着のツアーなので、日本から発着する航空券付きの高額ツアーとは違い、手軽に利用できます。
上記でご紹介した購入方法のうち、正規ルートである「① エンゼルスの公式HPから購入する」のが最もお勧めですが、座席にとことんまで拘りたい方は「大手転売サイト」経由での購入も悪くない選択肢だと思います。
正規ルートの公式HPから購入する方法については「エンゼルスの公式サイトでチケットを購入する方法」の項で徹底解説致しますが、まずは次項の「チケット料金と値段の相場」から順番にご覧ください。
エンゼルス観戦チケットの値段・料金相場
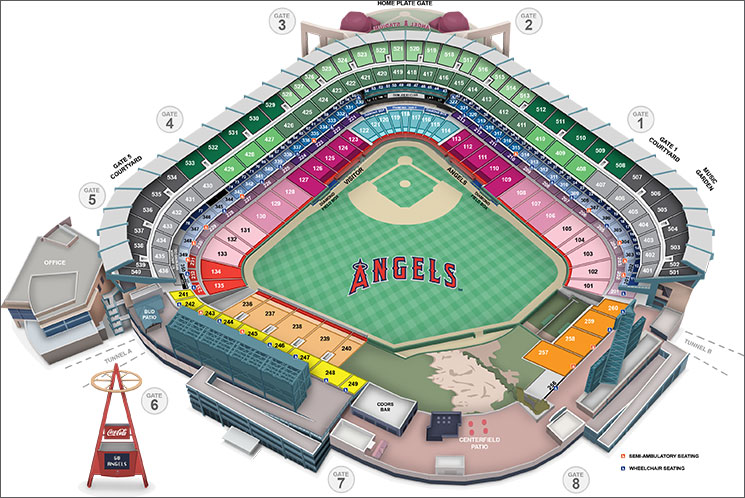
MLBの観戦チケット料金は、座席エリアによってある程度の相場はありますが、「定価」と言う概念はありません。需要と供給の関係で日々変動し、人気対戦カードほど料金が高くなっていき、対ヤンキース戦などは2倍ぐらいまで跳ね上がります。
以下におおよそですが「エンゼル スタジアム」における座席エリア別のチケット料金を記しました。
| 座席エリア | 値段($ドル) |
|---|---|
| 1階 バックネット裏 | $156.00 〜 (約20,286円〜) |
| 1階 内野席 | $96.00 〜 (約12,480円〜) |
| 2階 内野席 | $58.00 〜 (約7,540円〜) |
| 1階 外野席 (レフト・ライトスタンド) | $20.00 〜 (約2,600円〜) |
| 3階 外野席 (ファールエリア) | $10.00 〜 (約1,300円〜) |
※ 円表記は1ドル=130円で計算しております。為替によって変動いたします。
※ 公式サイトで事前購入すると、チケット料金とは別途で「10〜20ドル」程度の手数料が発生します。
上記料金はあくまでも目安ですので、対戦カードによって変動します。
座席エリア別の詳細な料金相場については、以下の記事にて解説しております。チケットを購入する前に一読しておくと、座席選びの参考になると思います。
エンゼルスの公式サイトでチケットを購入する方法
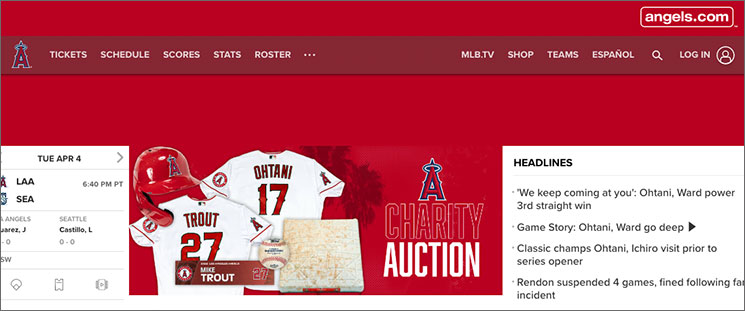
本項では「エンゼルスの公式HP」からオンラインで観戦チケットを購入する方法を詳しく解説してまいります。
基本的にはスマートフォンでのチケット購入を想定した画面遷移で解説してまいりますが、パソコンで購入される方も、選択・入力項目などは同じですので、参考にして頂ける内容となっております。
チケット購入には、クレジットカードが必要となるのでお手元にご準備ください。残念ながら「JCB」と「ダイナースカード」は利用できません。また「楽天カード」は決済エラーになる事が多いです。
また、英語での住所記入も必要となりますので「住所の英語変換ができるサイト」で、予めご住所を英語変換してコピペしてどこかに保存しておくと、チケット購入をスムーズに行えます。
チケット購入方法の解説
まずは「エンゼルスのスケジュールページ」にアクセスします。
① カレンダーから対戦カードを選択
サイトにアクセスすると、その時点での「エンゼルス」の月間スケジュールが表示されています。この画面からお好きな対戦カードを選択します。
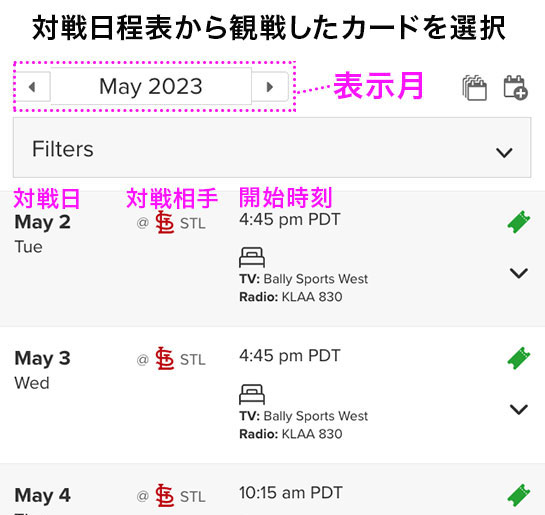
表示する月は上部の「◀︎ ▶︎」をタップする事で変更できます。右側緑色のチケットアイコンをタップすれば各対戦カードを選択できます。
【ホームとビジターゲームの見分け方】
パソコンで予約される方の場合、「ホームゲーム」の日程は赤背景になっているので一目瞭然です。スマートフォンの場合は対戦相手ロゴの左側が「VS.」となっていれば「ホームゲーム」、つまり本拠地「エンゼル・スタジアム・オブ・アナハイム」での試合になります。
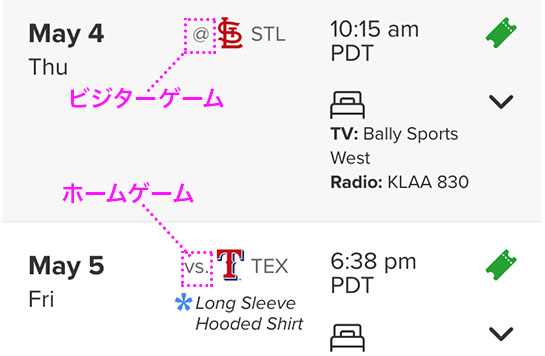
「@」となっている対戦カートはビジターゲームです。
対戦カードの確認画面が表示されたら「Buy Tickets」をタップします。
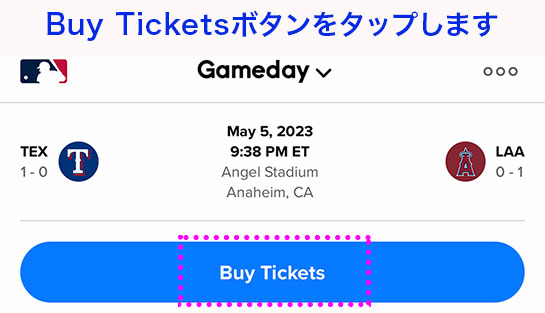
② 購入するチケットと枚数選択
購入するチケットの選択画面が表示されますので、上の「SINGLE GAME TICKET(通常のチケット)」の「Buy now」ボタンをタップします。
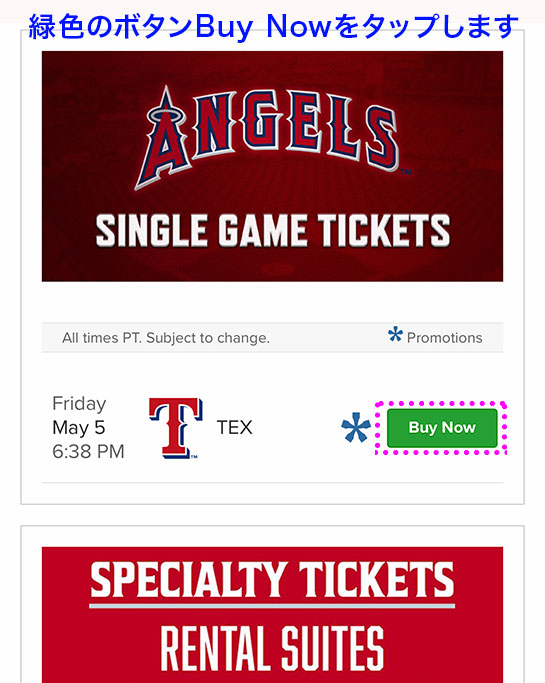
下の「Specialty Tickets(特別なチケット)」を選択してしまうと、食事などがついたVIPのボックス席だけしか表示されなくなります。VIP席などをお探しの方で無ければ、基本は「SINGLE GAME TICKET」を選択すれば大丈夫です。
「チケット枚数の選択項目」が表示されるので購入する枚数を選択します。初期状態で2枚が選択されているのでご注意ください。
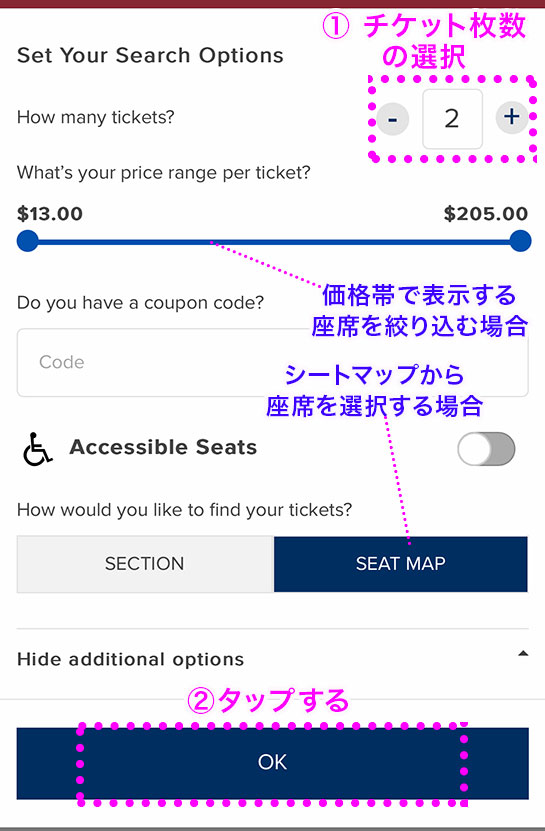
購入する枚数を指定したら、ページを下にスクロールして「OKボタン」をタップします。この際に必ず「SEAT MAP」の部分が紺色で選択されている状態にしておいてください、次のページでシートマップから座席を選択できます。また「What’s your price range per ticket?」から座席の価格帯を絞り込んで表示する事もできますが、基本はそのままで大丈夫です。
③ シートマップから座席を選択する
スタジアム全体図が表示されたら、拡大(ピンチ)して、座席のエリアを指定します。

座席がエリア別に色分けされていますが、色が薄くなって斜線が入っているエリア以外は選択可能です。料金もエリア別に区分けされています。VIPやBOX席を除けば、バックネット裏や3塁側ベンチ上付近のエリアが最も高額で良い席です。

バックネット裏や人気席の一部はプレミアムチケットとなっており、公式サイトには多くは出回らない場合がほとんどです。
座席のエリアを選択すると、そのエリア内のシートマップが表示されるので、座席をタップして選択します。必ず購入する枚数分の座席を選択ください。
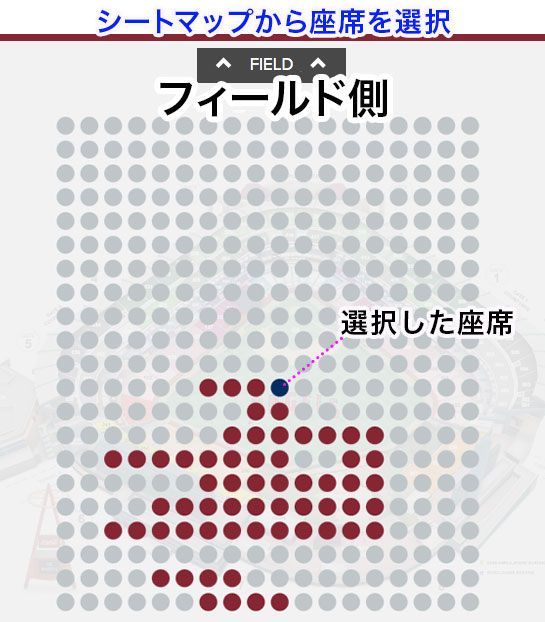
エンジ色の丸が選択可能な席です。タップして選択した座席は紺色に変わります。薄いグレーの席は既に完売なので選択できません。上側ほどグランド(フィールド)に近い席なるので、早く売り切れていきます。
【座席選択時のヒント1】
座席を選択した後に右上に表示される「望遠鏡アイコン」をタップすると、その席からのおおよその景観を確認する事ができます。

また、別のエリアを選択し直したい場合は、座席の選択を一旦解除した状態で画面左上の「<」をタップすると、スタジアム全体図に戻れます。
【座席選択時のヒント2】
MLBの座席選択で、2席空いているうちの1席だけを選択した場合、後の画面で「Your request would have standed a single seat」と言うメッセージが表示される事があります。
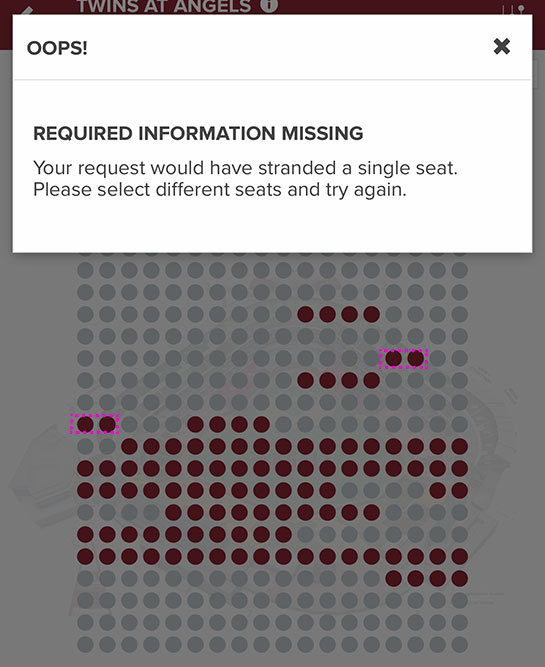
MLBでは、上のピンク線で囲んだ様に横並びに2席余っている時などは、2席の同時購入が推奨されています。これにより、2席並びの1席のみは購入できず、上記の様なメッセージが表示されます。この表示が出た場合は、諦めて別の座席を選択してください。
購入したい座席を選択したら、ページ下部のボタン「… SEAT SELECTED」のボタンをタップして確定します。料金などは次のページで確認できます。
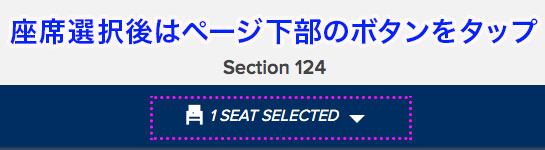
選択した「エリア」「座席列」「座席番号」「料金」などが表示されるので、問題なければ「CONTINUE」ボタンをタップします。
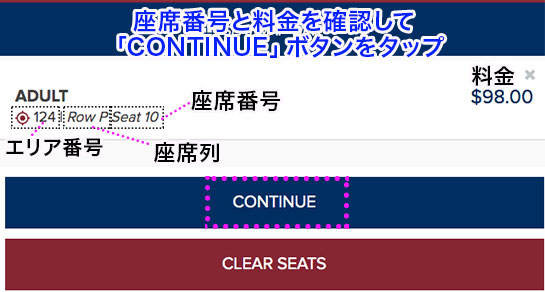
参考までに、上画像の例だと、124エリアのP列 10番シートが選択されています。料金は98ドルです。シートマップから座席を選択した場合、この画面で料金が表示されるので、選び直す場合は「CLEAR SEATS」「CONFIRM」の順でボタンを押すと、座席指定画面に戻れます。
③ ユーザー登録、またはログイン
「ユーザ登録」または「ログイン」を求めるページに移動します。新規で利用される方は「SIGN UP」のボタンをタップします。
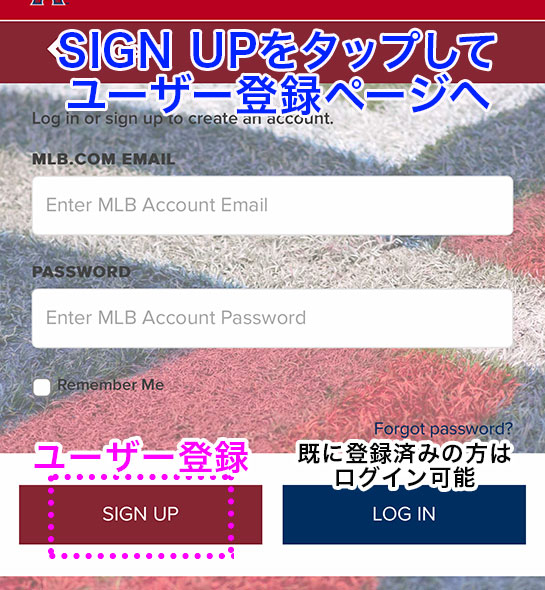
以前に利用された事がある方は、ログインしてユーザー情報の呼び出しが可能です。本記事では新規でユーザー登録する流れで解説を進行します。
ユーザ登録の入力項目が表示されるので必須項目を入力・選択していきます。
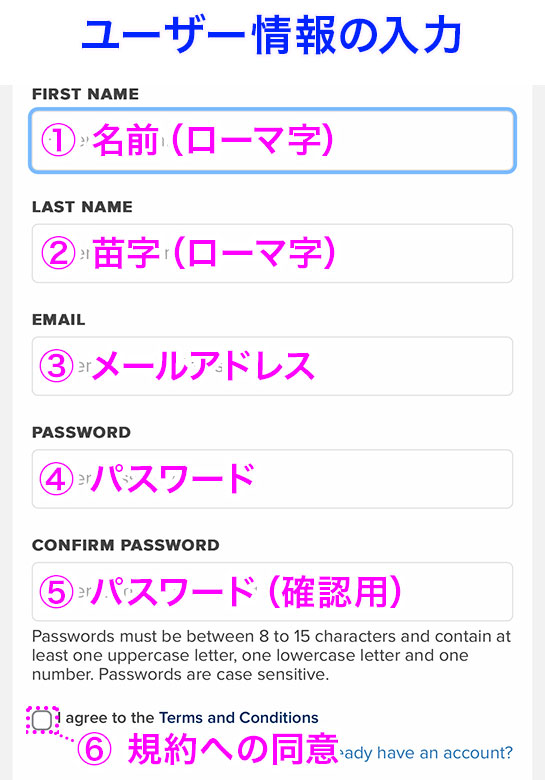
①「FIRST NAME(名前)」名前を半角ローマ字で入力。
②「LAST NAME(苗字)」苗字を半角ローマ字で入力。
③「EMAIL(メールアドレス)」メールアドレスを入力。このアドレスがログイン時に「アカウント」になります。
④「PASSWORD(パスワード)」ログインの際に使用するパスワードを8〜15文字で半角英数字で設定します。大文字と小文字のアルファベットと数字を組みわせるのが必須ルールです。記号などは使用できません。正しい設定例:ToKyo2024
⑤「COMFIRM PASSWORD(確認用パスワード)」④で入力したパスワードを再入力します。④と完全一致している必要があります。
⑥「I agree to …(購入規約への同意)」チケット購入時の規約に同意します。同意は必須です。
①〜⑥までの全ての必要項目を入力・選択したら、ページ下部の「SING UP」をタップします。
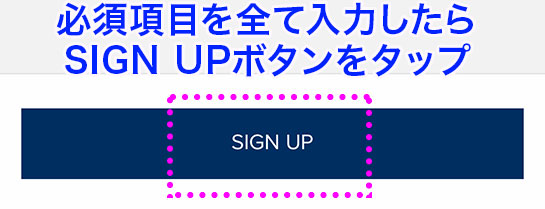
入力に不備が無ければ、ユーザー登録完了ページに移動するので「CONTINUE」ボタンをタップします。
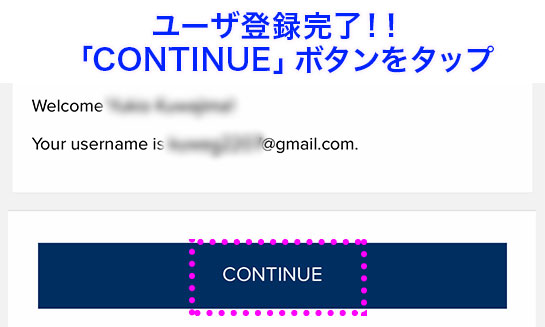
この時点で登録したメールアドレスにユーザー登録完了を知らせるメールが届きますが、特に確認する必要はありません。
④ お支払い情報の選択と入力
ユーザー登録が完了すると、最終確認画面に移動します。このページの必要項目は12分以内に入力する必要があり、時間を過ぎるとやり直しとなります。購入するチケット内容に不備がないか確認しながら、ページを下方にスクロールしていきます。
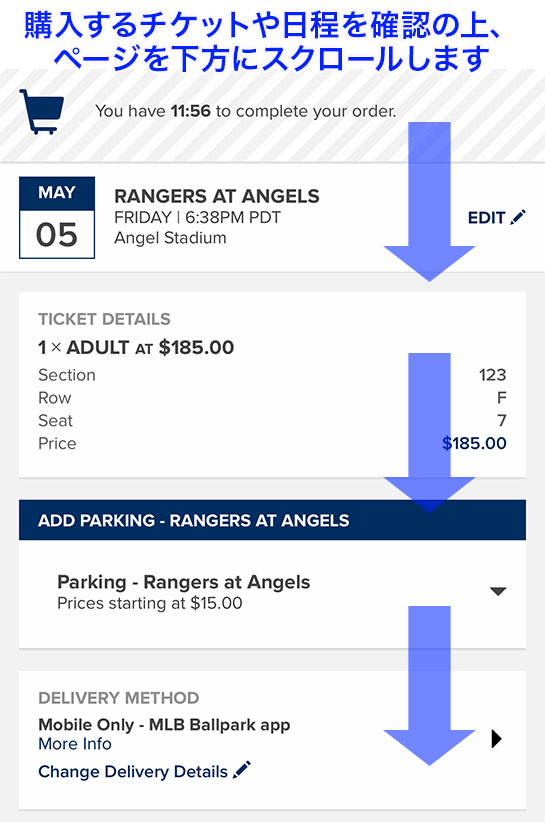
「PAYMENT METHOD」という文字が見えたら、その下の「ADD NEW PAYMENT METHOD」をタップします。
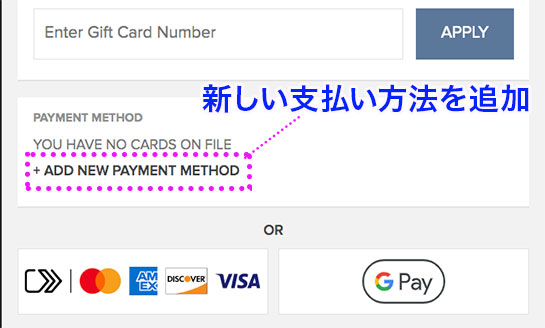
「Google Pay」も選択できますが、当記事ではクレジットカード情報を入力する流れで解説します。また、クレジットカードのロゴをタップしてもクレジットカード決済を進められますが、「ADD NEW PAYMENT METHOD」をタップしてカード情報を入力した方が手順が簡単です。
クレジットカード情報の入力項目を上から埋めていきます。
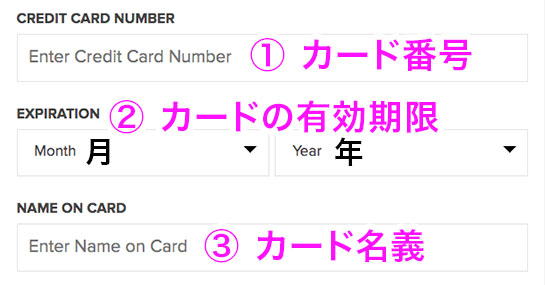
①「CREDIT CARD NUMBER(カード番号)」カード番号を入力します。
②「EXPIRATION(カードの有効期限)」カードの有効期限を月、年の順で選択します。
③「NAME ON CARD(カード名義)」カードに記載されているままでカード名義を入力します。名前と苗字の間は半角スペースを空けます。
続いて、下方にある「請求書先の住所」を入力していきます。
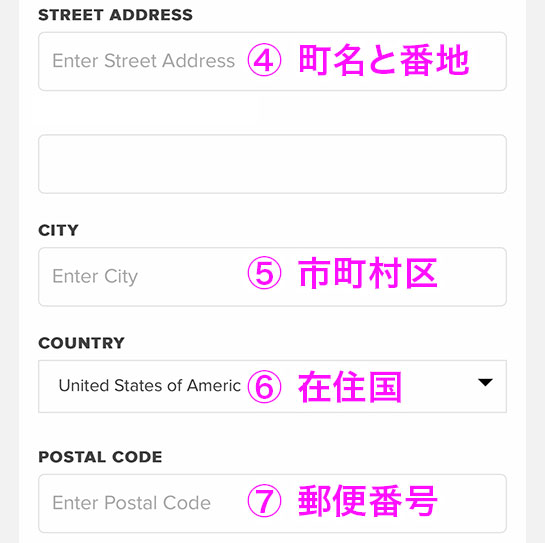
④「STREET ADDRESS(町名と番地)」市町村区より後の住所を英語で入力します。歌舞伎町4-24-5なら「4-24-5, Kabukicho,」の様に入力します。
⑤「CITY(市町村区)」新宿区なら「Shinjuku-ku」の様に入力します。都道府県の入力項目がないので、「Shinjuku-ku, Tokyo-to」の様に都道府県から入力しても問題ありません。
⑥「COUNTRY(在住国)」「Japan」を選択します。
⑦「POSTAL CODE(郵便番号)」郵便番号を入力します。必ず数字の間にハイフン(-)を入れてください。
⑧「PHONE NUMBER(電話番号)」必ず頭に国番号「81」をつけて、最初の「0」を取って入力します。「080-44○4-52○4」が電話番号なら「81 80-44○4-52○4」の様に入力します。固定電話ではなく携帯番号を入力した場合は、その下の「THIS IS A MOBILE PHONE」にチェックを入れます。カード情報も保存しておくと、次回購入時に便利です。
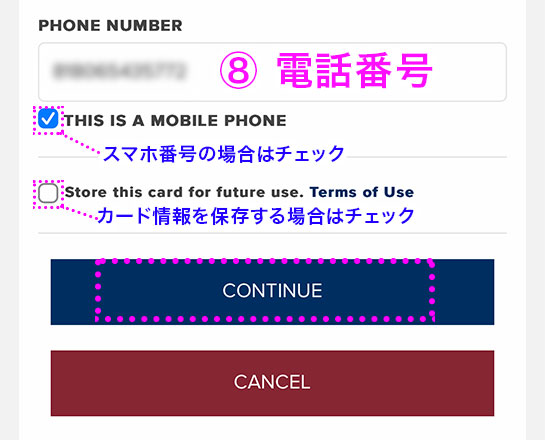
必須項目の入力と選択が完了したら「CONTINUE」をタップします。入力に不備があるとボタン自体をタップできないので、その場合は入力・選択内容を確認ください。入力不備として多い例が郵便番号の「-(ハイフン)」が抜けているパターンです。必ず199-1234の様に入力ください。
「CONTINUE」ボタンをタップすると「セキュリティコード」の入力項目が表示されるので入力します。
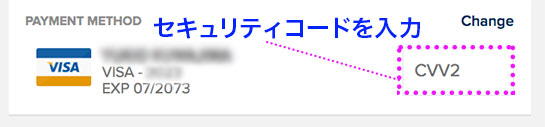
セキュリティコードとは、カード裏面に記載されている3桁の数字です。
下のチェックボックスも埋めていきます。
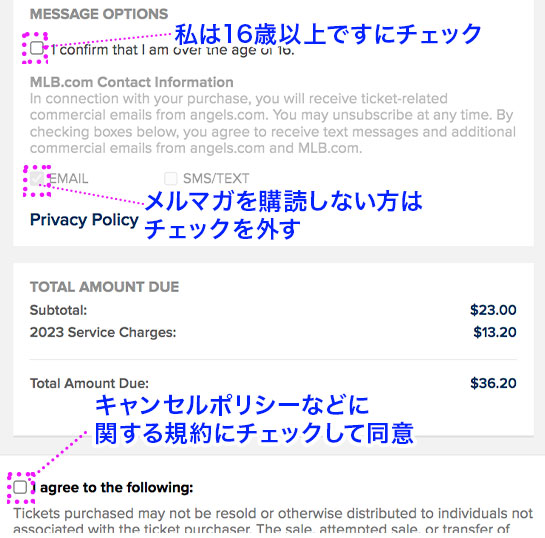
まずは「I confirm that I am over the age of 16」の年齢確認項目にチェック、メルマガ購読を希望しない場合は「EMAIL」のチェックを外し、キャンセルポリシーに関する同意項目「I agree to the following」は必須なのでチェックを入れます。
最後に注文ボタン「PLACE ORDER」をタップすると、チケット購入の決済処理が開始されます。

【決済処理が開始されない時のヒント】
「PLACE ORDER」を押した際に「REQUIRED INFORMATION MISSING」などと表示され、決済が開始されない事があります。
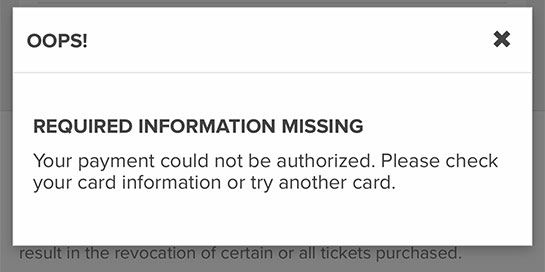
この場合、表示された内容をGoogle翻訳などで確認頂ければと思いますが「Your payment could not be authorized(カードが認証されませんでした)」と表示された場合は、クレジットカード会社が決済をはじいてしまった可能性があります。この場合は決済カードを変更するか、一旦購入を中止して、カード会社に連絡する事で解決できると思います。参考までに私の場合はVISAのゴールドカードが弾かれた後に、amazonのマスターカードに変更したら無事に決済ができました。楽天のVISAなども弾かれる可能性が高いと思います。
決済処理が正常に行われ、購入手続きが完了すると「ORDER SUMMARY」と表示されたページに移動します。

このページが表示されたら観戦チケットの購入は完了です。お疲れ様でした。
購入したチケットを確認するには、ページを下にスクロールして「GO TO INVENTORY」ボタンをタップします。
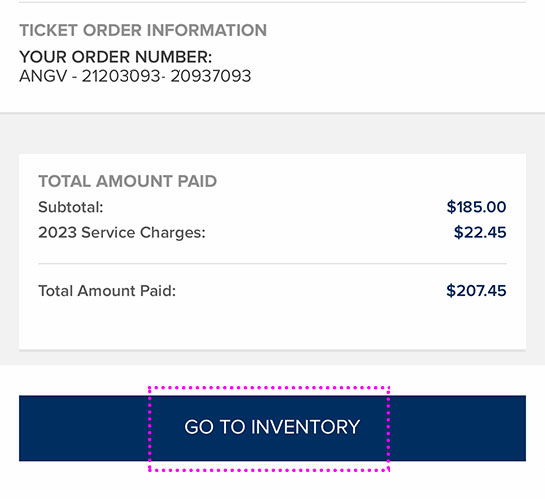
「VIEW TICKETS」をタップします。
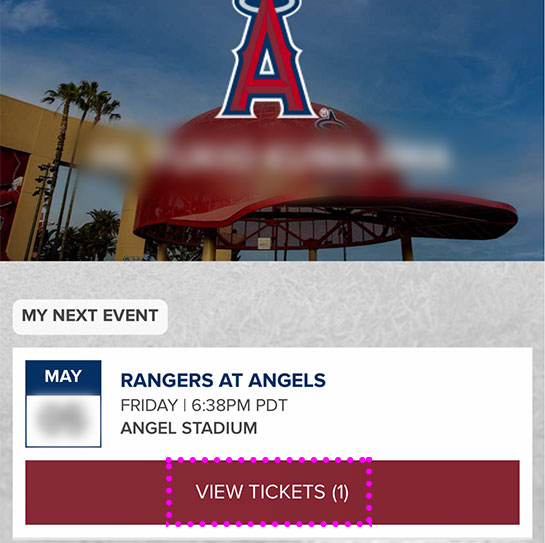
「FORWARD」ボタンをタップします。
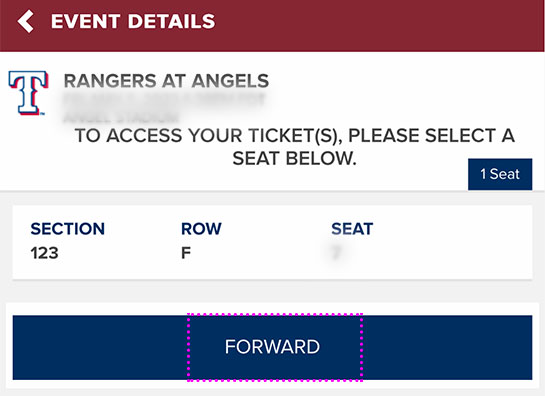
購入したチケットが表示されます!
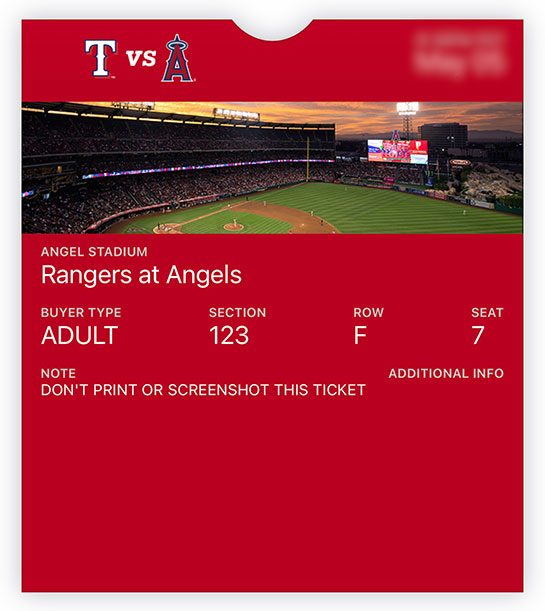
ただし、このページはあくまでも購入確認用です。実際に購入したチケットを「電子チケット(Eチケット)」として利用するには公式アプリ「MLB Ballpark」をダウンロードして、ログインする必要があります。プリントアウトしたチケットなどは利用できません。
アプリ上でのチケット利用方法は次項で詳しく解説いたします。
公式アプリ「MLB Ballpark」でのチケット利用方法
エンゼルスの観戦チケットを公式サイト経由でオンライン購入した場合、スマートフォンのアプリ上で「Eチケット(電子チケット)」として利用する事が必須となっています。プリントアウトした「紙のチケット」は利用できません。
以下より、エンゼルスのチケットをオンラインで購入済みの方を対象に「Eチケット」をアプリ上で提示する流れを解説していきます。
まずは、MLBの公式アプリ「MLB Ballpark」を、ご利用の端末に応じてダウンロードください。
- App Store(iPhoneの方)
- Google Play(iPhone以外の方 google pixelなど)
ダウンロードするのは「MLB Ballpark」アプリです。「MLB」アプリもあるのでお間違いなく。
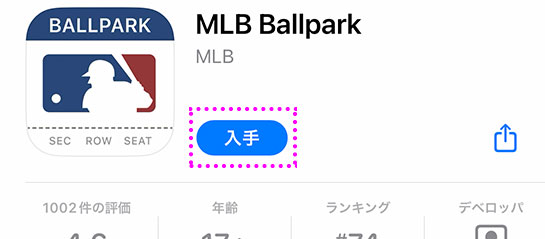
アプリをダウンロードして起動したら、ページ下部の「log in」をタップします。
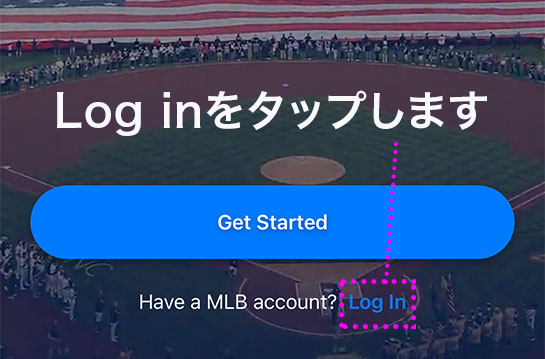
チケット購入時に設定した「メールアドレス」と「パスワード」を入力します。
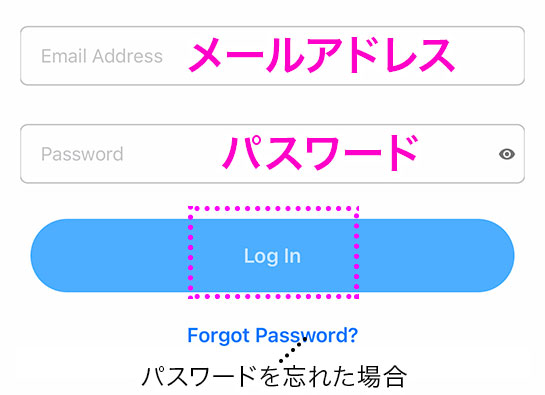
パスワードを忘れてしまった方は「Forgot password?」をタップすれば再設定できます。
ログインが完了すると「トラッキング許可の有無」を聞かれるので「許可」をタップします。
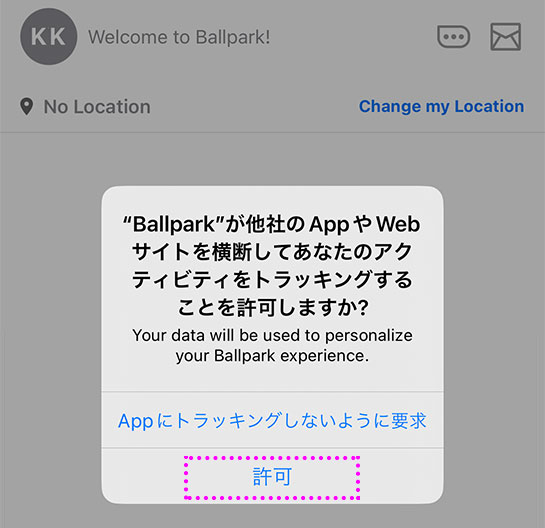
トラッキングを許可したからと言って個人情報や決済情報が相手側に通知される様な事は一切ありません。
既に購入済みのチケットがあると、本人確認を求められる場合があります。この画面が出たら「Send Verification Email」をタップします。
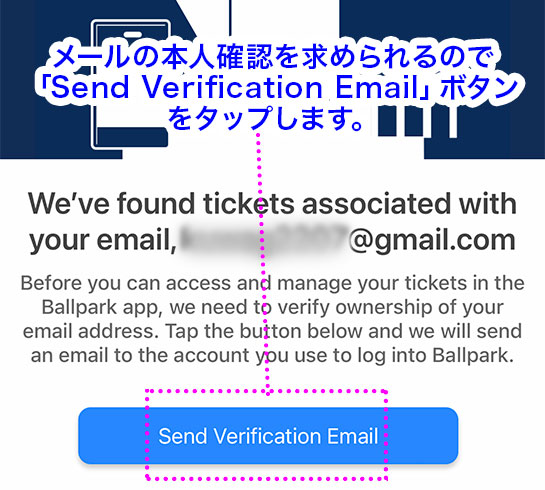
認証メールが届くので、メール内のリンクからログインします。
無事にログインが完了すると、アプリのトップ画面に移動します。画像上部に購入した観戦チケットが表示されます!
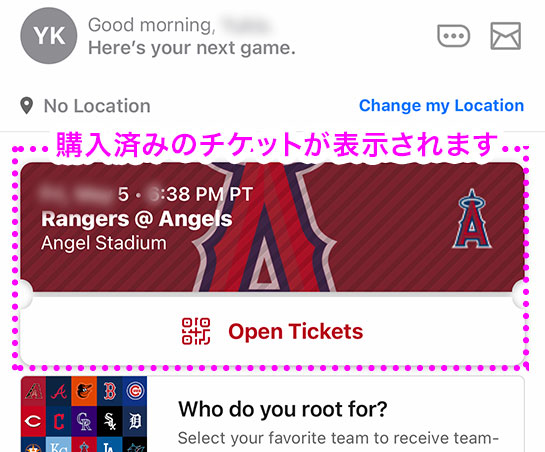
「Open Tickets」のエリア付近をタップすると「Eチケット(電子チケット)」が表示できます。
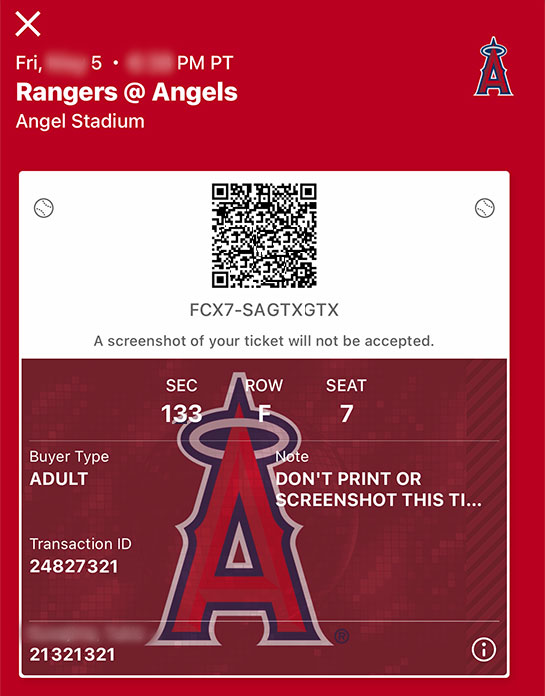
このアプリ上で表示したものだけが実際に利用できる本チケットとなります。スクリーンショットでの提示も不可で、必ず公式アプリ上から提示する事が義務付けられています。当然、プリントアウトして提示するのも不可です。
同日の対戦カードで複数枚のチケットを購入された方は、本チケット表示画面でチケット部分を横にスワイプ(スライド)すると、他の購入チケットも表示できます。
また、アプリのトップ画面に購入したチケットが表示されない場合は、画面下部のメニューから「Tickets」をタップすれば表示できます。
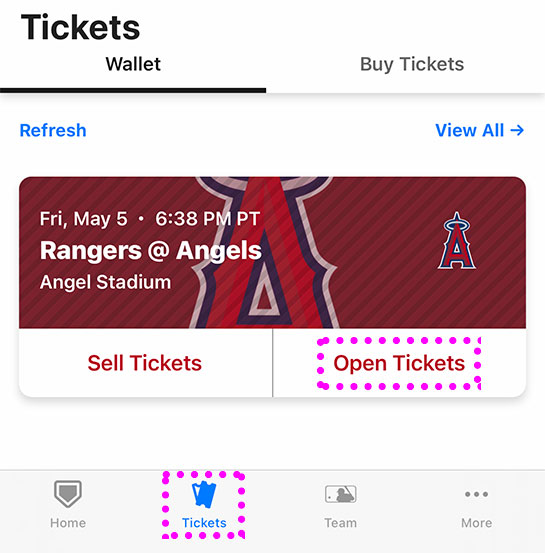
エンゼル・スタジアムの入口ゲートと入場方法

エンゼルスの本拠地である「エンゼル・スタジアム・オブ・アナハイム」への入場は簡単です。開場時間になったら、スマートフォンのアプリ上で「Eチケット」を準備の上で、各ゲートから入場するだけです。
球場への入場口となる「ゲート」は複数ありますが、全ての「ゲート」は試合開始の90分前に開場されます。エンゼルスの公式サイトで案内されているゲートは以下のとおりです。
Home Plate Gate(ホームプレートゲート)2つの大きな赤い帽子の間にあるメインエントランスです。バックネット側に位置しています。
GATE1(ゲート1)一塁側、フィールドレベル セクション107近くの入口。
GATE2(ゲート2)三塁側のややバックネット裏寄りにある入口。
GATE3(ゲート3)一塁側のややバックネット裏寄りにある入口。フィールドレベル セクション122近くの入口。レクサスダイアモンドクラブやスイートなどのチケット保有者専用です。
GATE4(ゲート4)三塁側、フィールドレベル セクション129の近くにある入口。
GATE6(ゲート6)ライト側、セクション236近くの入口。
基本的にほとんどの方が「Home Plate Gate」から入場します。
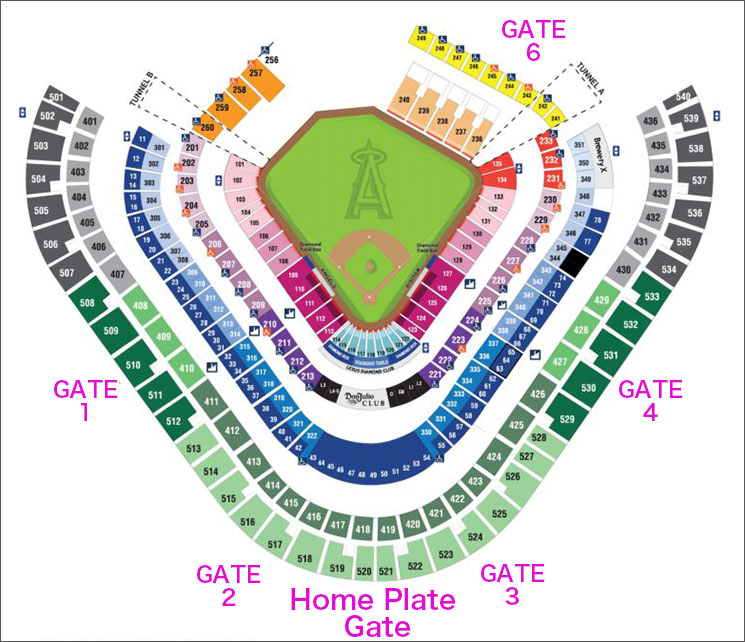
どのゲートから入場した場合も、通路を歩いたり階段を登ったりする事で、どの座席にも辿り着けます。とりあえず「Home Plate Gate」から入場するのが分かりやすいと思います。

メイン入口である「Home Plate Gate」などは試合開始の2時間前ぐらいから開場されている事もありますが、基本は90分前開場で案内されています。また、これは参考までにですが、「駐車場」に関しては、試合開始の2時間半前には開場します。
どのゲートから入場する場合も「入場チケット」を提示して「セキュリティチェック(荷物検査)」を受ける流れは同じです。

入場特典がある場合なども、このゲート入場のタイミングで受け取る事ができます。

この時はエンゼルスのロゴ入りパーカーが特典で無料配布されていました。サイズは選べません。
ゲート通過後(セキュリティチェック通過後)に、一度外に出てしまうと、再入場する事はできませんのでご注意ください。
スタジアム入場後の座席の探し方
スタジアムに入場したら、まずは、ご自身の座席があるセクションを目指します。セクションを探す際は、頭上の至る所にある「SECTION(セクション)」の案内板に従って歩いていきます。
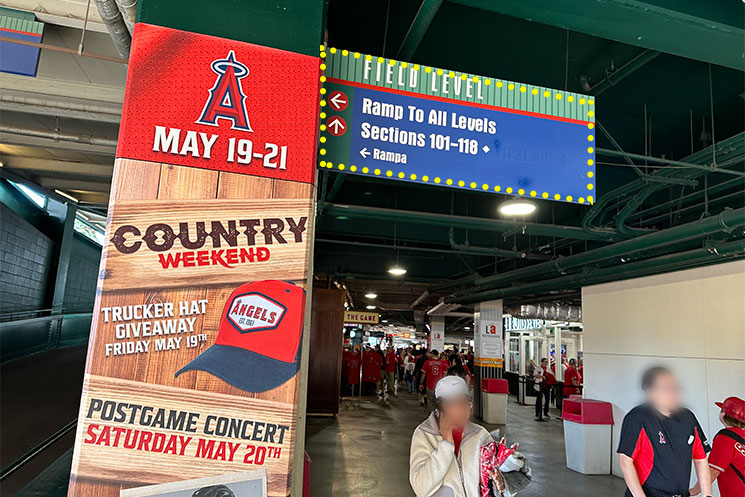
参考までに下のチケットを例にするなら、セクション133のF列7番座席を目指します。
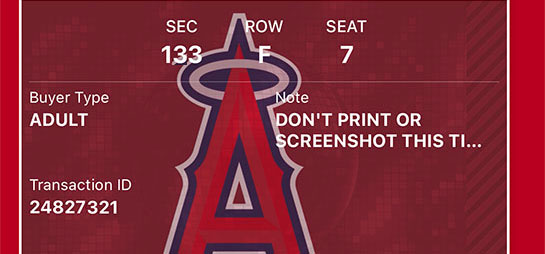
外周の通路に沿って歩いていき、ご自身の座席がある「SECTION(セクション)」を見つけたら、そこから座席エリアに入場します。例えば、下写真で言えば「セクション111〜113」の座席チケットをお持ちの方はここから入場します。
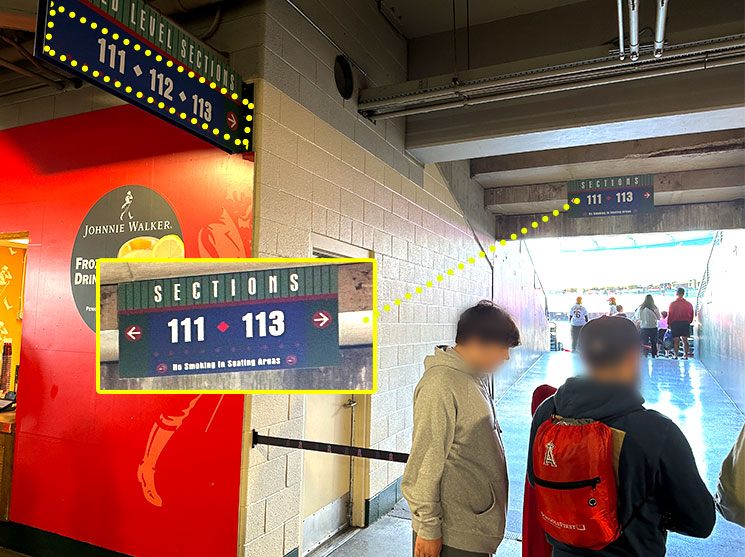
ここで係員に再度チケットの提示を求められます。エンゼルスタジアムの場合、ご自身が購入した座席セクション以外への立ち入りはかなり厳しいです。座席を立って売店から戻ってくる際にも毎回チケット確認があります。電子チケットの場合、スマートフォンの充電切れは命取りになりますので、充電バッテリーの持参を強く推奨します。
各セクションから座席エリアに入場したら「座席の側面」と「背もたれ」にあるプレート番号とアルファベットを頼りに座席を特定します。

上の座席は「123セクション」「K列」「18番座席」になります。実際のチケットと照らし合わせて見ると以下の様な感じです。
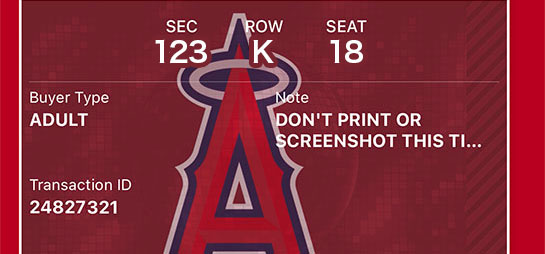
野球観戦慣れしてない方は、この座席探しで結構テンパるので、上画像を参考にシュミレーションしておいてください。
試合開始後、座席を立つのは各イニングの終了後がマナーですが、意外にイニングの途中で席を立つ地元の方も多いです。とは言え、トラブルの原因となりますので、良識のある方は、イニングの合間や投手交代のタイミングで売店やトイレに行く事をお勧めします。
MLB観戦は国内の球場とは比べ物にならないほど迫力があります。思う存分、野球観戦を楽しんでください。
当記事を参考にされて観戦された方で、何かお気付きの点などありましたら、コメント欄に情報を頂けますと幸いです。有益な情報を常にアップデートして行ければと思っております。
この記事をシェアする











この記事への質問と回答一覧
ご存知でしたら同行者へのチケット分配について教えていただきたいです。
代表者が購入したチケットを同行者である自身のスマホにも表示させたいのですが、うまくいきません。
アプリの登録済みで、代表者から送られてきたURLをタップすると「このチケットは既に受付されています」と表示が出てきます。
代表者からはURLをタップし、アプリを立ち上げるとチケットが表示されると説明されました。
代表者が買ったチケットを受取する方法をご教示頂けましたら幸いです。
状況の全容がつかめない部分がございますが、まずご質問者様は「Ballpark」をダウンロード済みで、アカウントを作成しておりますでしょうか。
アカウントを作成した状態で、まずは代表者の方に、アプリから「Tickets」→「Forward Tickets」で該当のチケットを選択の上、「Via Email」から、ご質問者様の「Ballpark」アカウント登録時のメールアドレスに送信して貰ってください。
その後、ご質問者様に届くメール「件名:You have just been forwarded…」内の「Access Tickets」ボタンをタップの上で、チケットの分配処理を完了してください。
通常はこれで、分配できるはずです。当サイトでも丁度、連れと2枚のチケットがありましたので、試してましたが、問題なく分配できました。
どうしても、上手くいかない場合は、代表者のアプリ上で全員のチケットを提示しても問題ありません。
チケット購入後、主人に転送したため私のBallParkにはチケットが表示されない。主人は無くしたスマホのメールアドレスで新たにメールアドレスを変えたそうです。チケットは無事転送されたとメッセージがありました。どうしたらいいのか。
頂いた情報が非常に断片的なため、詳細な案内は致しかねますが、
一旦「BallPark」に転送先に指定したメールアドレス(無くしたスマホのメールアドレス)でログインの上、
変更後のメールアドレスに再度転送するなどの処理が必要かと思います。
また、転送を取り消すなどの処理も可能だったかと思います。
いつも貴重な情報ありがとうございます
チケット購入後にballparkのチケット画面に表示される
Sell tickets とは何でしょうか。いわゆる転売でしょうか。或いは返品でしょうか。
実は諸事情で行けなくなってしまったので、転売が可能なのかな思い、質問させて頂きました。
ご教授ください。
よろしくお願い申し上げます。
転売方法の詳細に関しましては、ご案内しておりませんが、ご認識の通り「転売用のボタン」となります。
米国では転売は至って合法のため、公式アプリにも関わらずその様なボタンがついております。
現地発着ツアーを利用して購入する(日本語)
と記載が有りますがアナハイムのどこに有るのでしょうか?日本旅行会社で現地発着ツアーを申し込む事は出来ますか?
よろしくお願いいたします。
当サイトで紹介している「VELTRA社」の「ロサンゼルス アナハイムチーム野球観戦ツアー <日本語ガイド>を現地で運行するツアー会社及び所在などは「VELTRA社」に直接お問い合わせ頂けますと幸いです。
また《日本旅行会社で現地発着ツアーを申し込む事は出来ますか?》とのご質問ですが、運行していれば申し込めると思いますので、直接日本の旅行会社にお問い合わせ頂くのが確実かと思います。
先ほどパソコン入力で公式ホームページより申し込みが完了しました。
次にスマホへMLB Ballparkアプリをダウンロードいたしました。
申し込みを完了したチケットはどのようにして、スマホに表示させるのかわかりません。
困ってしまっています。どのようにすれば表示できるのでしょうか?
教えてください。お願いいたします。
MLB Ballparkをダウンロード後に、チケット購入後に設定した「メールアドレス」と「パスワード」でログインすると、購入したチケットがアプリのトップに表示されるかと思います。
詳しくは本記事内の【公式アプリ「MLB Ballpark」でのチケット利用方法】の項を参考にしてください。
アプリにチケットが反映されるまで、購入後から1日ほどかかる場合もあります。
こんにちは。早々のお返事ありがとうございます。
先ほど、教えて頂いたように操作しましたところ、無事にスマホ画面に表示されました。
このままでは、チケットが無駄になってしまうと気落ちしていたので、本当に助かりました
ご丁寧に教えていただき、本当にありがとうございました。
お世話になります。
公式サイトでチケットを購入しようとしました。
1回目は、クレジットカード番号など入れたら、突然、その入れていた画面が消えました。
その後、何もありません。
2回目にクレジットカード番号など入れ最後まで行ったかの思ったのですが、
Welcome to Visa Click to Payのメールがきて
You’ve chosen to be remembered on a new device or browserこのメールの2通が来て
その後何もありません。
これは購入できているのでしょうか?
ORDER SUMMARY はでてきていません。
どこかに確認したり日本語で聞けるのでしょうか?
ご教示いただけますと幸いです。
ご提供頂いた情報が断片的なため、大部分が推測での回答となります。
以下のメールは、カード情報を新しい端末やブラウザに記憶させた時に送信されてくるものかと思います。
「You’ve chosen to be remembered on a new device or browser」
故にこの時点でカード決済はされてない(購入はされてない)ので、特に気にせず、そのまま手続きを進めれば問題なかったと推測されます。
その後、手続きや他の必要情報の入力を継続して、注文ボタン「PLACE ORDER」をタップしましたでしょうか?
「PLACE ORDER」ボタンをタップしない限り、決済処理は開始されず、チケット予約も完了しません。
エンゼルスのチケットについて
チケットマスターからの購入は安全でしょうか?
公式アプリから既に購入しておりますが、良い席がなかったのです。
チケットマスターを見ると前方の席もあり購入したいのですが、どう思われますか?
「Ticketmaster」は設立1976年、従業員数6000人以上を誇る大企業です。
現在ヤンキースタジアムのホームゲームチケットの正規オンライン購入ルートには「Ticketmaster」のシステムが利用されています。
当サイトでも何度か「Ticketmaster」の利用実績はあり、特に問題のない安全なサイトだと思います。
ただし、上記はあくまでも当サイト独自の見解ですので、「Ticketmaster」の絶対的な安全性を保証するものではありません。
旅行会社経由でのチケット購入関しましては、当サイトでは詳細が分かりかねますので、お役には立てないかと存じます。
また、スマホ機種変更のデーター移行につきましても、利用端末やキャリアによって状況が違ってきますので、当サイトには分かりかねる内容となります。
ただし恐らく、最初の端末内のMLB公式アプリでチケットを表示できたのでしたら、新しい端末内でもチケットを表示できる可能性は高いと思います。保証はできませんが…
この場合、必ず同じIDでログインする事が条件となります。
ご参考までに。私も先日SEAT GEEKでチケットのリセールを試みましたが、入金先がアメリカまたはカナダの銀行口座への入金のみ対応と書かれていたので諦めました。もう一つ。私も友人のメールアドレスにチケットを一度転送しましたが、リコール処理で手元に戻って来ましたよ。
リセールに関する貴重な情報ありがとうございます。
現時点でリセールする場合は「stubhub」などのサイトを利用する他ない様ですね。
一方で、チケットの転送(リコール)に関しては、MLB公式アプリの「Tickets」タブからチケットを表示して、少し待つと表示される「Transfer」ボタンから、ここ数日で何度か成功しております。
この際、転送先(リコール先)の方も、事前にMLBのアカウントを持っている(作成している)事が最低条件になると推測されます。観戦チケットは、公式アカウントに登録されたメールアカウントに紐づく形になりますので。
チケット手配方法ありがとうございました。
ツアーを利用せず試合終了まで観戦できるのでとても楽しみです。
ところで
球場までの行き帰りをウーバーでと思っております。
行きは、ホテルからなので手配は出来そうなのですが
帰りスムーズにピックアップ出来るアドバイスございましたら
教えてください。(英語が得意ではありません)
エンゼルススタジアム周辺でUBER(ウーバー)をピックアップできる場所は決められており、球場西側の1B駐車場「RIDE SHARE」で配車依頼する形になります。
場所は以下のスタジアム周辺地図で確認ください。
エンゼルス球場周辺・駐車場マップ
ただし、人混みが凄いので、当サイトではいつも、球場北西側の大通りにあるマクドナルドまで歩いてUBERアプリで配車依頼してます。試合終了の人の流れで歩いて行けば、女性の方でも安全かなと思います。
代行手配でチケット2枚、ballparkアプリにチケットがある状態です。予定変更でリセールに出したいのですが、上手くできません。(ballparkからseat geekでリセール手順をしてたはずが、チケットが消え、代行さんに返却されてたようでまた転送してくれました。)リセール方法をご存知でしたら教えていただきたいです。
2023年よりMLBの公式リセールサイトが「SeatGeek」になって以来、当サイトでもリセールの実績はございませんので、お役に立てない状況でございます。
まずは「SeatGeek」のリセール案内ページをGoogle翻訳などを活用してご一読頂き、手順に沿って手続きを行ってみては如何でしょうか。
以下の何れかのページが参考になるかと思います。
https://support.seatgeek.com/hc/en-us/articles/15549335904531-How-do-I-sell-my-MLB-Tickets-on-SeatGeek-
https://support.seatgeek.com/hc/en-us/articles/13344286258195-Selling-MLB-tickets-on-SeatGeek-FAQs
↑ページの見出し「How do I list my MLB tickets on SeatGeek?」あたりが「リセールこやり方に関する」箇所かと思います。
追加情報です。「seatgeek」でのリセールは、電話番号の認証が必須ですが、日本の国番号を含んだ番号入力に対応しておらず、認証を行う事できません。米国での電話番号をお持ちでない場合、少なくとも現時点では「seatgeek」を介しての「MLBチケット」のリセールはできない可能性が高いです。
一方「seatgeek」以前のMLB公式リセールサイト「stubhub」を介せば、リセールは現在も可能な様ですが、チケット料金の受け取りに「PayPal口座」が必要となります。
早々に対応いただきありがとうございます。seat geekの電話番号の件で私には無理な事が分かった上で、添付のガイドも翻訳で目を通してみました。stubhubを介する方法で試みます。わかりやすく丁寧に教えて頂き助かりました。
月末から観戦予定なのでたいへん参考になります。
行きたい試合が公式では売り切れていたのでリセールで買おうと思っています。
gametimeは利用したことがありますか?
日本のカードで決済可能か、情報あればください。
お役に立たず恐れ入りますが、
当サイトで「gametime」の利用はございません。
カード決済がうまかできないのですが、手続き可能な時間帯などあるのですか?
状況の詳細が分かりかねますため、ざっくりとした回答となりますが、時間帯は関係ないかと思います。
ご利用のカード(特に楽天カード)によっては決済エラーが出る場合があり、カードを変更する事で上手く行く場合もございます。
後は、ページを閲覧するWEBブラウザを変更する事で解決する場合もあります。
お伺いします。
電子チケットを表示するには現地でスマホが使える(ネットに繋がる)ことがそもそも必須ですよね?
転売サイトで購入チケットも全て電子チケットなのですよね?
アナハイムスタジアムの窓口で直接購入できるチケットは紙なのですよね?翌日のチケットは購入できないのでしょうか?またBOX席や1塁席などの良い席はやはり購入できないのでしょうか?
沢山質問して申し訳ないのですが、教えていただけると幸いです。(7月に行きます)
電子チケットは電波の繋がるスマートフォンの利用が必須となります。
転売サイトの「viagogo(日本語)」と「StubHub(日本語)」でしたら電子チケットです。
エンゼルススタジアムの窓口は、2019年頃までは紙チケットでしたが、現在は電子チケットになっている可能性もあります(未確認)。参考までに、同じロサンゼルスのドジャースタジアムは現地購入も全て電子チケットです。窓口は当日券以外も購入できます。
また、購入経路に関係なく、空きさえあれば一階やBOX席も購入可能です。ただし、良い席をお探しならオンライン購入の方がお勧めです。
複数枚購入した場合は、一人がアプリを入れて、人数分のチケットを見せれば、それぞれが提示する必要はないということでしょうか?
同日の複数枚のチケットは、「BALLPARK」アプリの「Tickets」で該当日のチケットを表示し、
横にスワイプ(スライド)する事で、他の方のチケットも表示できますので、一つのアプリで提示しても大丈夫です。
公式サイト上にも、一つのアプリ上で複数枚提示するか、別のアプリに転送して表示するかのいずれかで、提示くださいと記載されている様です。
以下のページの「Scanning a Ticket at the Ballpark」の部分をGoogle翻訳などで和訳して一読の上で、ご判断くださいませ。
https://www.mlb.com/mets/apps/ballpark/frequently-asked-questions
他の方の役に立ちますので、訪問後のリアルな情報を共有頂けますと幸いでございます。
回答ありがとうございます。
現地で、入場した後、またレポします。
大変ご丁寧にありがとうございます。
2人分のチケットを購入しましたが、同行者のメールアドレスに転送してしまいました。ballpark の私自身のIDではチケットが表示されませんが、リコールをして大丈夫でしょうか。
当サイトでもリコールの経験はございませんので、推測での回答となり、内容の保証は致しかねますが、
公式サイトでもリコールの案内はございますので、問題ないかと思われます。
リコールは「BALLPARK」アプリの「Tickets」から可能です。
ただし、チケットが MyTickets を通じて転送された場合、Ballpark アプリからチケットをリコールすることはできませんとも記載されております。
また、ななさつ様の件と直接関連があるかは分かりませんが、
同日の複数枚のチケットは、横にスワイプ(スライド)する事で表示できます。
早速ご丁寧な説明をありがとうございます。
大変参考になりました。
お世話様です。ticketを2日間とる場合、1日ごと完了させないと連続ではとれないのでしょうか? よろしくおねがいします。
一度に異なる2日分以上のチケットを購入する事は可能です。
「④ お支払い情報の選択と入力」のステップの最後で『CONTINUE SHOPPING』ボタン、『OK』ボタンの順番でタップすれば、選択済みのチケットを維持したままで、別日程の選択ページへ移動できます。
デビットカードは使えますか?
デビットカードは利用できない様です。
クレジットカード以外だと、
AmazonPayとGooglepayが利用可能です。