【カリフォルニア・ディズニーランド】のパーク入園予約方法を徹底解説

本記事では【カリフォルニア・ディズニーランド】へ訪問する上で必須の「パーク入園予約」の手順について詳しく解説致します。
パーク入園予約とは
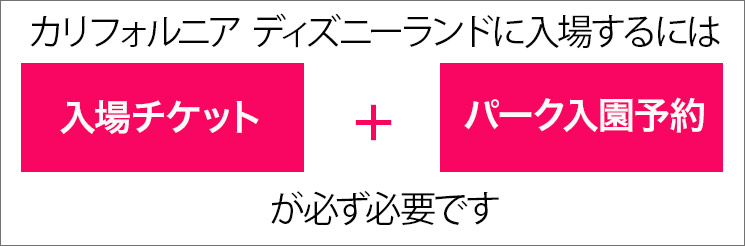
「パーク入園予約」とは【カリフォルニア・ディズニーランド】のチケット購入時、またはチケット購入後に、訪問日と訪問パークを予約するオンライン手続きの事です。
「パーク入園予約」は「ディズニーランドパーク」と「ディズニーカリフォルニア・アドベンチャーパーク」のどちらに行く場合も、「1パーク1デーチケット」と「パークホッパーチケット」のどちらを購入した場合も必須となっています。
「1パーク1デーチケット」の場合は入園するパークと訪問日を、「パークホッパーチケット」の場合は、最初に入園するパークと訪問日を指定する形になります。「パークホッパーチケット」は、午前11時以降になると、両方のパークを行き来できる様になります。
この「パーク入園予約」を事前に行わないと、例え有効なチケットを持っていても、現地でどのパークに入場する事もできません。
ただし現在は「ディズニー公式サイト」でチケットをオンライン購入する場合は、チケット購入と同時に「パーク入園予約」も完了する流れになっているので、この手続きを意識する必要はありません。
一方で、公式サイト以外でディズニーチケットを購入された方は「オープンチケット(日時とパーク指定のないチケット)」となりますので、必ず「ディズニー公式サイト」から「パーク入園予約」のオンライン手続きが必要となります。
また「ディズニー公式サイト」で既に「パーク入園予約」をお済みの方も、一旦「パーク入園予約」をキャンセルする事で、訪問日と訪問パークを変更して予約し直す事もできます。
【カリフォルニア・ディズニーランド】のバーク入園予約方法
【カリフォルニア・ディズニーランド】で「パーク入園予約」を行う手順は以下の通りです。
公式サイトのカレンダーで予約状況を確認
日本語サイトでチケット購入
ディズニーの公式サイトでアカウント作成
チケット番号を公式アカウントと紐付ける(リンクさせる)
【パーク入園予約】にて訪問日と入園パークを指定
公式サイト以外で「1パーク1デーチケット(One Park Per Day) 」か「パークホッパーチケット(Park Hopper) 」を購入済みの方は、「① 公式サイトのカレンダーで予約状況を確認」「② 日本語サイトでチケット購入」の2ステップはお済みだと思いますので「③ ディズニーの公式サイトでアカウント作成」のステップから進めて頂ければと思います。
また「③ ディズニーの公式サイトでアカウント作成」もお済みの方は「④ チケット番号を公式アカウントと紐付ける」から手続きを行って頂くだけなので非常に簡単です。
当記事では「① 公式サイトのカレンダーで予約状況を確認」から順番に関してしてまいりますが、ご自身の状況に応じたステップから読み進みてください。
① 公式サイトのカレンダーで予約状況を確認
ディズニーの公式サイト以外でパークチケットを購入される方は「オープンチケット(訪問と訪問パークの予約がないチケット)」となりますので、 必ず購入前に、公式サイトの「Theme Park Reservation Availability(パーク予約状況の確認カレンダページ)」にて、訪問したいパークの該当日(訪問したい日)に空きがあるかを確認してください。
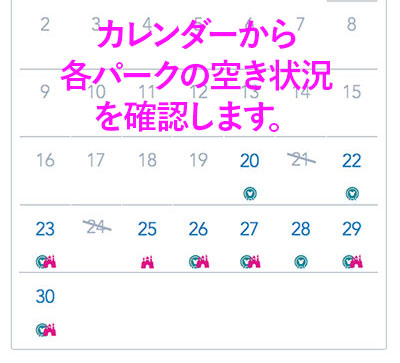
ページ内に表示されている「カレンダー」上のアイコンが示す意味は以下の通りです。

この時点でパークの空きがない場合は、例え有効なチケットを持っていても、その日の入園はあきらめる他ありません。ただし、予約状況は頻繁に変動するので、翌日にチェックしたら空きが出ていたという事は頻繁にあります。マメにチェックしてください。
空き状況の確認ができたら、早急にチケット購入からパーク入園予約までの手続きを進めていきます。
② 日本語サイトでチケット購入
【カリフォルニ・ディズニーランド】のチケット購入自体がまだお済みでない方は、ご自身の利用しやすい日本語サイトからチケットを購入してください。当サイトでは、以下のいずれかのサイトでの購入をお勧めしております。
KKdayで購入する(日本語)
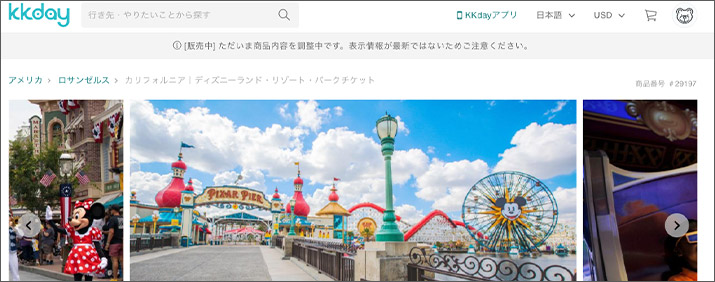
台湾を拠点に世界中の観光スポットのチケット手配を行なっている「KKdayのHP」からも【カリフォルニア ディズニーランド】の正規チケットを公式サイトと同料金で購入する事ができます。日本語ページから予約できる上、クーポンを利用すれば公式サイトよりも割安でチケット購入できます。
KLOOKで購入する(日本語)
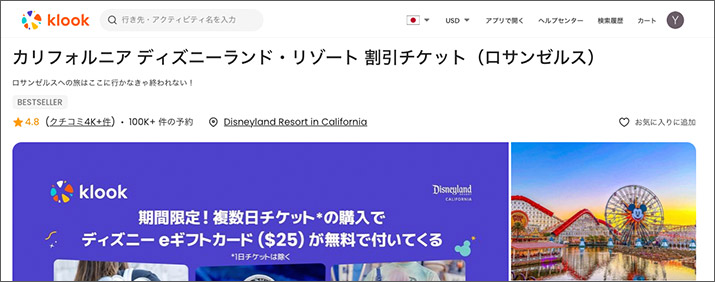
日本を含む世界26か所に拠点を置く世界最大級の旅先体験予約サイト「KLOOK(クルック)のHP」からも、【カリフォルニア ディズニーランド】の正規チケットを購入する事ができます。「KKday」と同じく日本語ページから予約できる上、クーポンを利用すれば公式サイトよりも割安でチケット購入できます。
楽天トラベル観光体験で購入する(日本語)
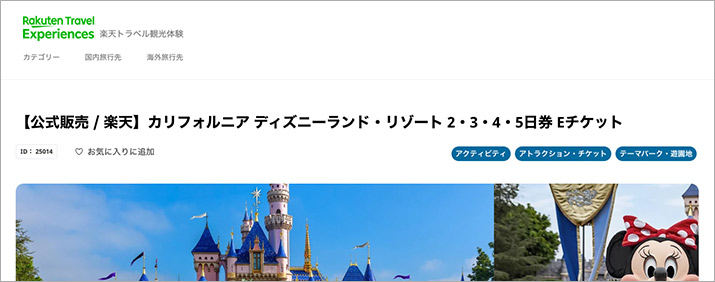
お馴染みの楽天グループが運営する観光体験・ツアーの予約サイト「楽天観光体験」からも【カリフォルニア ディズニーランド】の正規チケットを購入する事ができます。購入時に楽天ポイントは使用できませんが、購入金額の1%が楽天ポイントとして付与されます。日本の企業が運営するサイトだけあって、購入手順や説明などは、本記事で紹介している4サイトの中では最も分かりやすいと思います。楽天ポイントを貯めたい方などにもお勧めです。
どのサイトも、チケット購入が完了すると、登録したメールアドレスに本チケットとなる【Eチケット(バウチャー)】が添付されてきます。
この【Eチケット】に記載されている【チケット番号】が後のステップで必要となりますので、いつでも確認できる状態にしておいてください。
③ ディズニーの公式サイトでアカウント作成
「パーク入園予約」を行うには、必ず「ディズニー公式サイト」より【アカウント登録】が必要です。ご家族や複数人で来園される方は、代表者1名がアカウント作成すれば、そのアカウントだけで全員分の入園予約を行う事ができます。人数分のアカウントを作成する必要はありません。
また、日本のディズニーアカウントをお持ちの方も、新規で【アカウント登録】が必要になります。この際に日本のアカウントとは別のメールアドレスを使用する様にしてください。
まずは「ディズニー公式サイトのログイン・アカウント作成ページ」にアクセスし「Create an Account」ボタンをタップします。
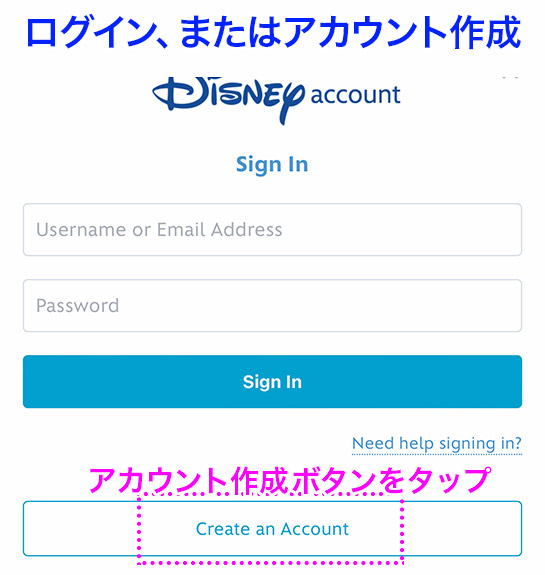
「新規アカウント登録」用の項目が表示されるので、必須項目だけを埋めていきます。
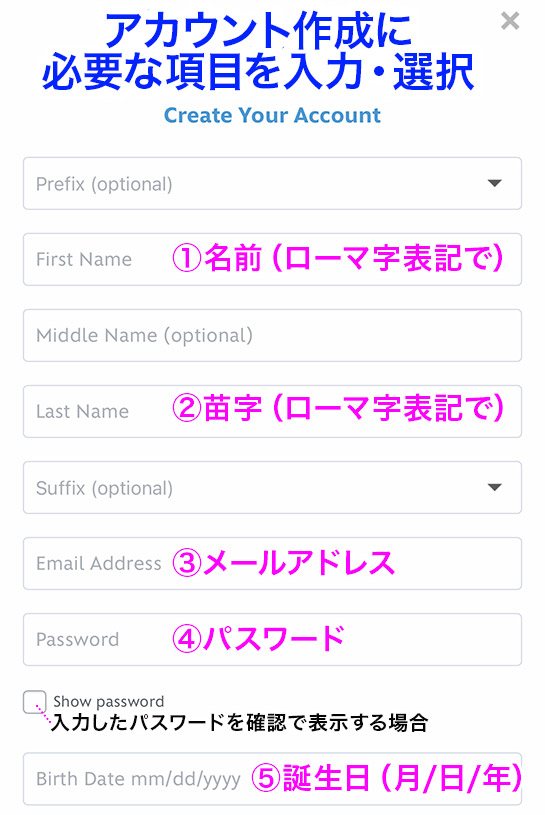
①「First Name(名前)」下の名前を半角ローマ字で入力。
②「Last Name(苗字)」苗字を半角ローマ字で入力
③「Email Address(メールアドレス)」メールアドレスを入力。予約完了メールなどが届きます。
④「Password(パスワード)」パスワードを半角英数字6文字以上で設定します。記号(!@#)は使用できません。
⑤「Birth Date(生年月日)」誕生を 月/日/年 の順で入力。1945年12月25日なら 12/25/1945 と入力。
下の「Billing Address(請求先住所)」も必須項目なので埋めていきます。現住所を英語で入力します。「住所の英語変換ができるサイト」を利用すると、簡単に英語への住所変換が可能です。
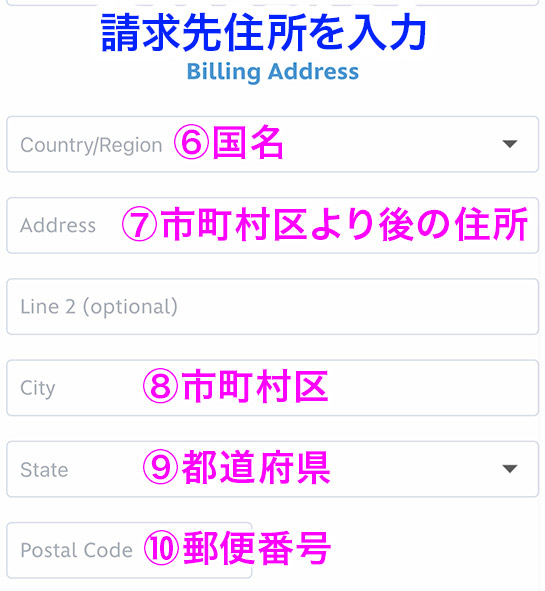
⑥「Country/Region(国名)」日本なので「Japan」を選択します。
⑦「Address(住所)」市町村区より後の住所を英語で入力します。歌舞伎町4-24-5なら「4-24-5 Kabukicho,」の様に入力します。
⑧「City(市町村区)」新宿区なら「Shinjuku-ku」または「Shinjuku」の様に入力します。
⑨「State(都道府県)」お住まいの都道府県を選択します。国名で「Japan」を選択すると、メニューから都道府県を選択できる様になります。
⑩「Postal Code(郵便番号)」郵便番号を数字のみで入力します。-(ハイフン)はいりません。
最後に必須の同意項目「利用規約」と「個人情報の取り扱い」の下2箇所にチェックを入れて「Create Account」ボタンをタップします。入力不備が無ければ、これでアカウント登録完了です。
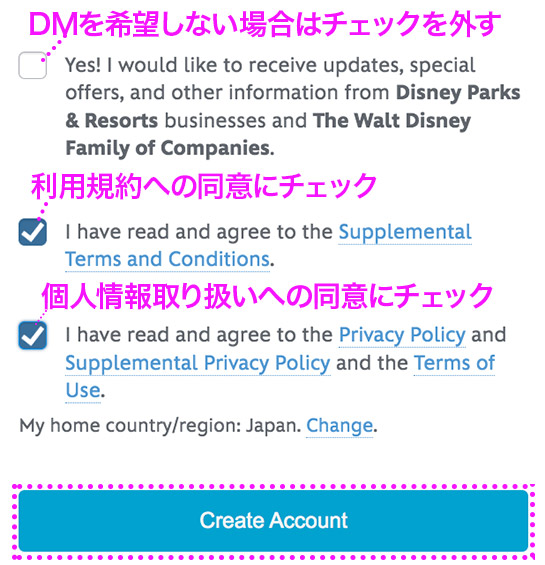
ディズニーの最新情報に関するDM(ダイレクトメール)を受信したい方は一番上の「Yes! I would like to receive updates,…」にチェックを入れたままでも大丈夫です。
アカウント登録が完了すると、登録したメールアドレスに完了メールが届きますが、特に確認する必要はありません。
④ チケット番号を公式アカウントと紐付ける(リンクさせる)
当記事でご案内したリンクから「アカウント作成」を完了すると、自動で「チケット番号の入力ページ」に移動します。ページが表示されていない場合は、こちらの「ログインページ」からログインしてみてください。
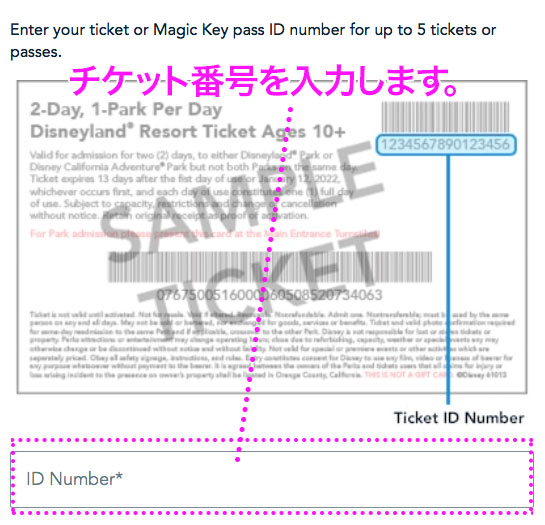
このページの【ID Number】の入力フォームに、「KKday」「KLOOK」「楽天トラベル観光体験」などで入手した「チケット番号」を入力します。
参考までに、下画像は「楽天トラベル観光体験」で2人分のチケット購入した際の入力例です。
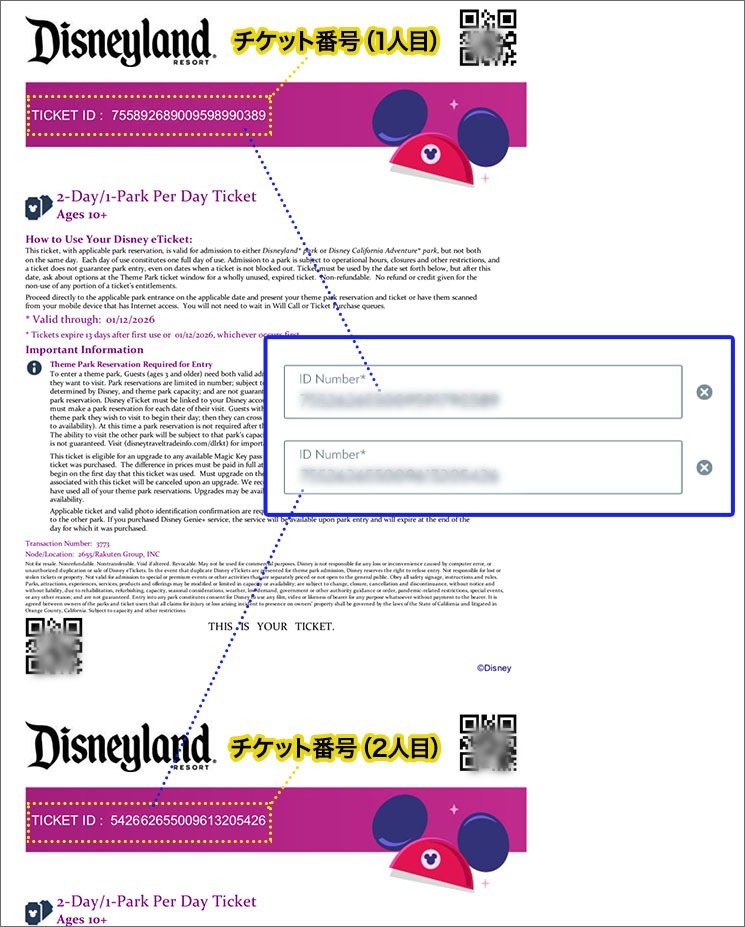
チケットが複数枚ある場合は「Add Another ID Number」の文字をタップすると、入力フィールドを追加できます。
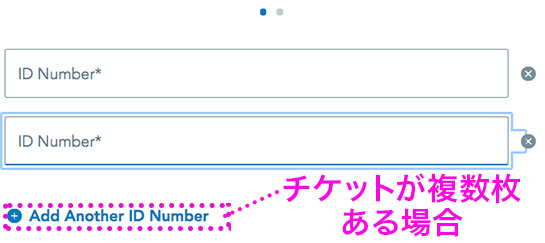
チケット番号をリンクさせる際のヒント
チケット番号は、一つのディズニーアカウントに複数リンクさせる事ができます。ただし、現地で別行動する同行者がいる場合などは、各自のディズニーアカウント毎にチケット番号をリンクさせる事で、それぞれのアプリでチケットやジーニープラスを管理する事ができる様になります。
基本的には常に一緒に行動する場合は一つのアカウントに、現地での行動が別になる場合は各個人のアカウントに、チケット番号をリンクさせるのがお勧めです。ジーニープラスも各チケットごとに紐づく形になります。
全てのチケット番号入力が完了したら、ページ下部の「Continue」ボタンをタップします。
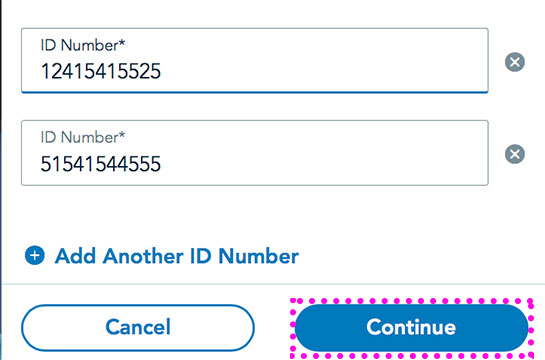
ページが切り替わり、人数分の「First Name(名前)」と「Last Name(苗字)」の入力項目が表示されるので、全員分の名前と苗字を半角ローマ字で入力します。子供のチケットがある場合は、必ず子供のチケット入力欄に子供の氏名を入力する様にしてください。
全ての入力が完了したら、ページ下部の「Comfirm」ボタンをタップ。確認画面が表示されるので、入力に誤りが無ければ「Done」ボタンをタップして作業を完了します。
これで、購入したチケットとアカウントの紐付け(リンク)は完了です。
「チケット番号」が分からないという方は、予約完了後に添付されてくる【Eチケット(バウチャー)】を確認してください。
どうしてもチケット番号が見つからない場合などは、購入したサイトに直接問い合わせみてください。
⑤【パーク入園予約】にて訪問日と入園パークを指定
【カリフォルニア・ディズニーランド】の「パーク入園予約」は「パーク入園予約ページ」にアクセスの上、訪問日と訪問パークを予約していきます。
この際に再度ログインを求められたら、メールアドレスとパスワードを入力してログインしてください。ログインが完了すると「パーク入園予約ページ」に移動します。
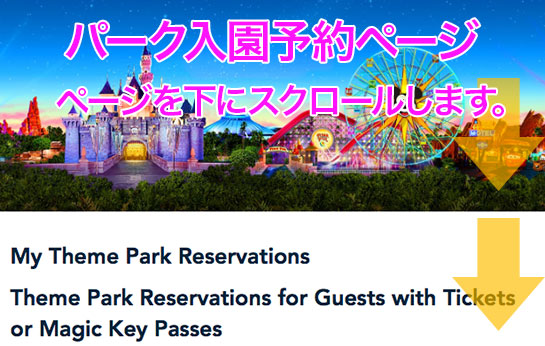
ページを「Book Theme Park Reservation」ボタンが見える位置までスクロールしてタップします。
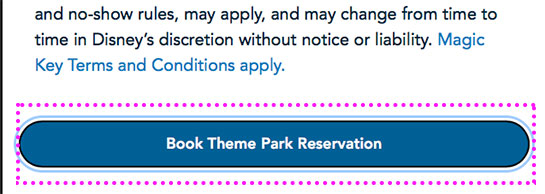
ページが切り替わったら、ページを少し下にスクロールします。前のステップで入力した方の氏名がローマ字で表示されているはずです。
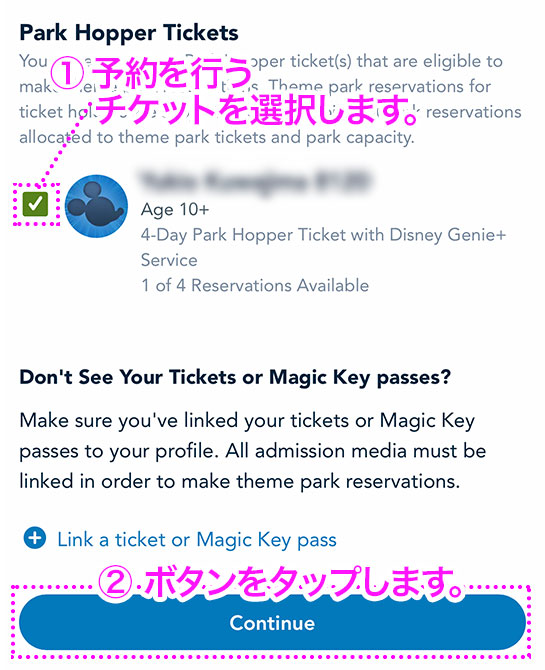
パーク入園予約を行う全員分の□にチェックを入れて、ページ下部の「Continue」ボタンをタップします。同伴家族がいる場合は、必ず全員にチェックを入れて「Continue」ボタンをタップしてください。
【カリフォルニア ディズニーランド】訪問に関する必要事項が表示されたページに移動するので、ページを少し下にスクロールします。
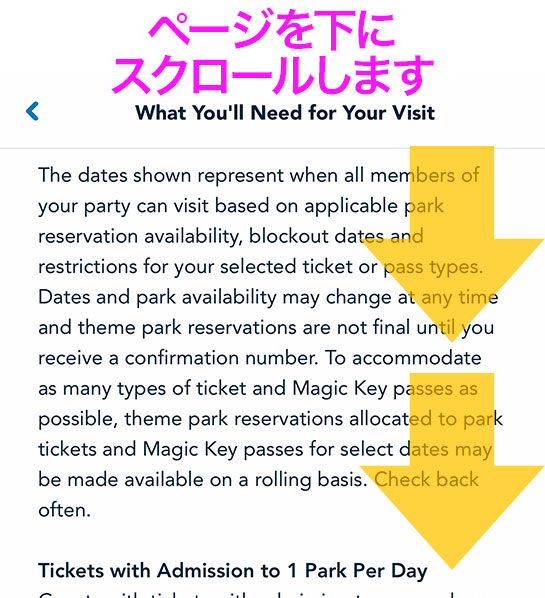
カレンダーから、訪問希望日のパーク空き状況を確認して選択します。最大で120日先の日付までの予約が可能で、1回で1日分の予約しかできません。2日券以上を購入された方は、日数分だけ同じ手続きを行う必要があります。慣れると簡単なので、1分〜2分で完了できます。
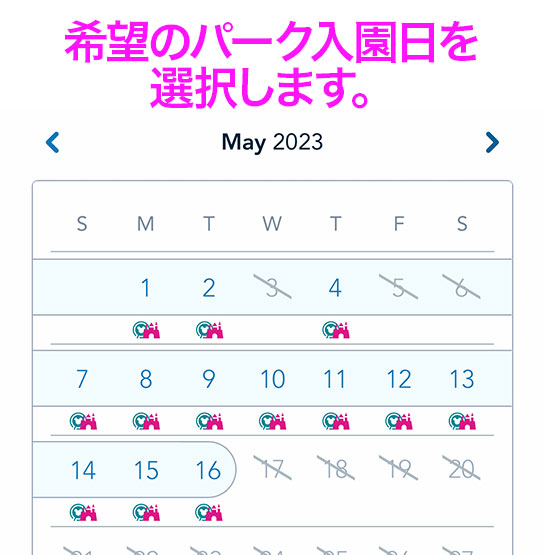
入園日を選択する際は、各アイコンにてパークの空き状況を確認し、次のページで入園パークを指定します。

日付を選択すると「入園パークの選択ページ」に移動するので「One Park Per Day(1パーク1デーチケット)」なら、その日に入場するパークを、「Park Hoppe(パークホッパーチケット) 」なら、その日の最初に入場するパークを選択します。

参考までに、上が「ディズニーカリフォルニア・アドベンチャーパーク」、下が「ディズニーランドパーク」になります。選択が完了したらページ下部の「Continue」ボタンをタップします。
「パーク予約」の最終確認ページに移動するので、ページ下部の「チケットに関する規約への同意」にチェックを入れて「Continue」ボタンをタップします。
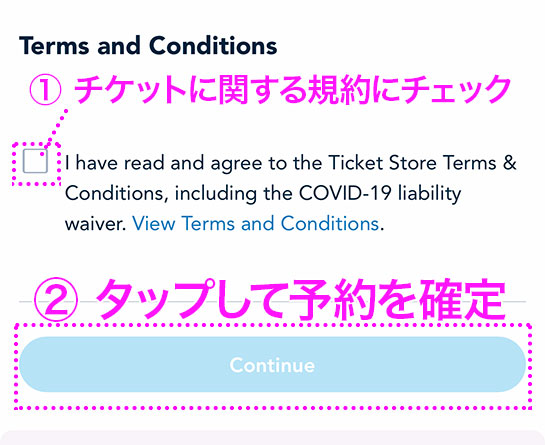
ページが切り替わり、予約完了ページが表示されたら「パーク予約」は完了です。
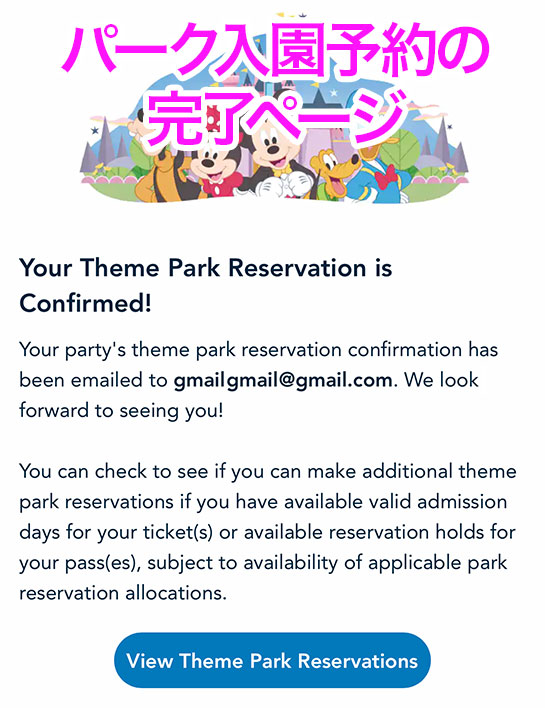
予約完了ページが表示されると同時に、アカウント登録したメールアドレスにも「パーク予約」の完了メールが届きます。
続けて別の日の入園予約を行う方は、予約完了画面に表示されている「View Theme Park Reservations」ボタンをタップすれば、「パーク予約」のトップページに移動できます。後は、同じ流れで入園日と訪問パークを選択していくだけです。
「パーク入園予約」が完了した時点で、公式サイトで登録した皆さんのディズニーアカウントと、「KKday」や「Klook」で購入したチケットは紐付けが完了しております。観光当日は「KKday」や「KLOOK」などで予約完了後に入手した「Eチケット(バウチャー)」を入口ゲートでチケットとして提示の上で入場してください。
【カリフォルニア・ディズニーランド】バーク入園予約の変更方法
一度完了した「パーク入園予約」の変更はできませんが、一旦該当日の「パーク入園予約」をキャンセルする事で「再予約」が可能となります。
一旦「パーク入園予約」をキャンセルして、「訪問日」や「訪問パーク」を変更する手順は以下の通りです。
公式サイトのカレンダーで予約状況を確認
公式サイトの予約管理ページから該当日の予約をキャンセル
パーク入園予約ページから再予約
注意点としては「② 公式サイトの予約管理ページから該当日の予約をキャンセル」の手続きを行う前に必ず「① 公式サイトのカレンダーで予約状況を確認」を行ってください。「パーク入園予約」をキャンセルしても、希望する日にちに空きなければ、最悪の場合、チケットを持っていても予約できないという自体が発生します。
空き状況は「Theme Park Reservation Availability(パーク予約状況の確認カレンダページ)」にて確認頂けます。カレンダーが示すアイコンの意味は以下の通りです。

予約の残数が表示されないため、一人だけならともかく、複数人の予約をキャンセルして再予約する場合は、2人分以上の空きがある保証はないので、若干ギャンブルになります。それでも予約を変更するか否かは、ご自身でご判断ください。
パーク入園予約をキャンセルする方法
予約を変更する該当日の「パーク」の空きが確認できたら、速やかに予約をキャンセルの上で、パーク入園予約を行います。予約状況は常に変動しますので、タイミングによっては、運悪く空きが埋まってしまう事もある点は頭に入れておいてください。
「パーク入園予約」のキャンセルはディズニー公式サイトの「パーク入園予約ページ」から行うことができます。
ページにアクセスするとログイン(サインイン)を求められます。
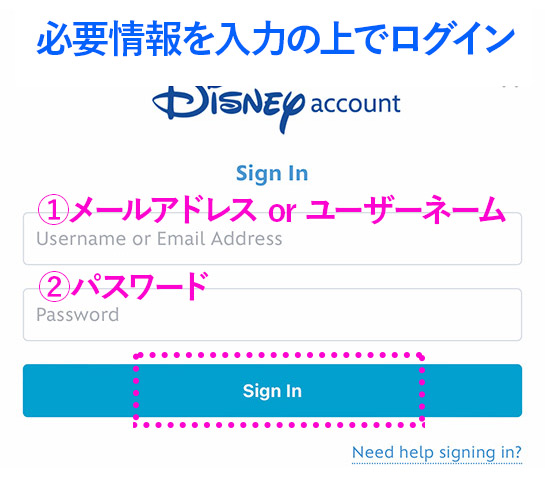
アカウント登録時に設定した「メールアドレス or ユーザーカウント」と「パスワード」を入力の上、「Sign in」ボタンをタップします。
「パーク入園予約ページ」に移動するので、ページを下方にスクロールします。
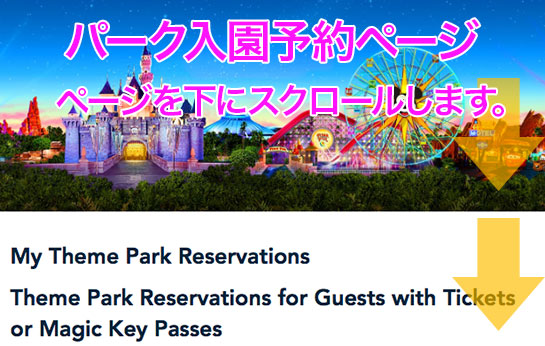
ページの中頃あたりに、予約した日数分の「パーク入園予約」状況が表示されています。
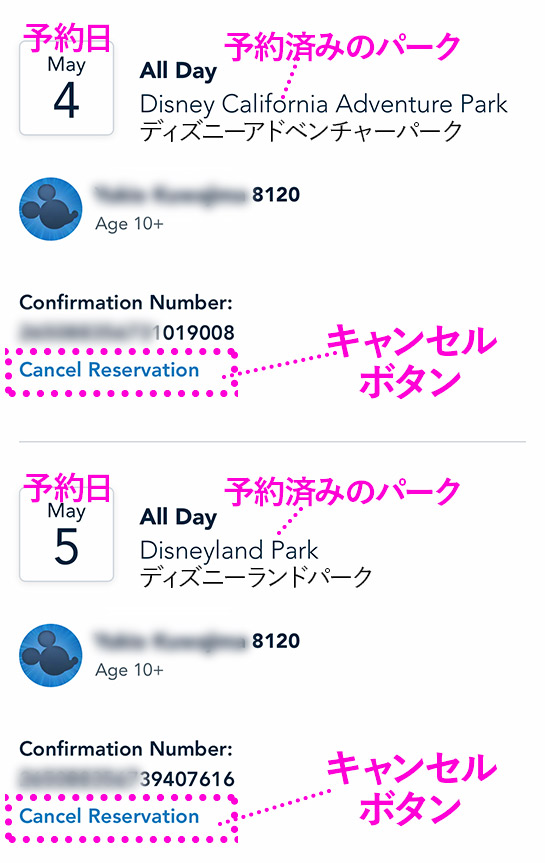
複数日でパーク予約されている方は、上から日付の若い順に表示されています。必ずキャンセルする日付を確認の上で、各予約下部の「Cancel Reservation」という文字リンクをタップします。
キャンセルの確認ページに移動します。
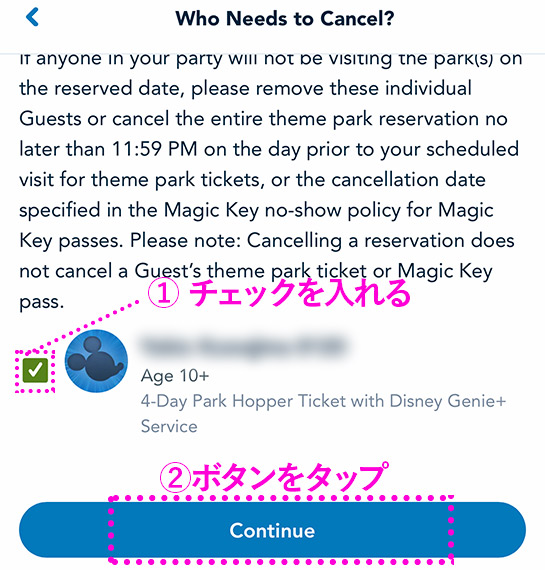
キャンセルする場合は、ミッキーアイコン左側の□にチェックを入れて「Continue」ボタンをタップします。一つのアカウントでご家族などの予約も行っている場合は全員分の□にチェックを入れてキャンセルを行ってください。
キャンセルの最終確認ページに移動します。
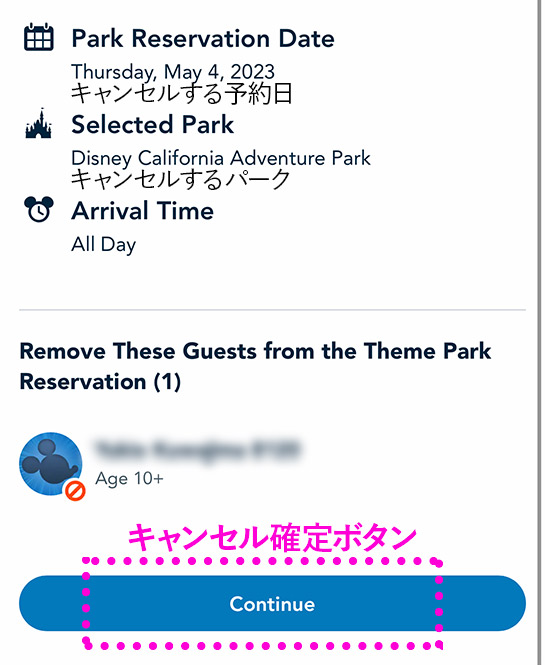
このページで「Continue」ボタンをタップすると予約のキャンセルは完了します。必ずキャンセルする「予約日」と「パーク」を確認ください。
また念のため、キャンセル前に、もう一度「Theme Park Reservation Availability(パーク予約状況の確認カレンダページ)」で、パーク予約の空き状況を確認しておくと、間違いありません。
「Cotinue」ボタンをタップすると、キャンセル完了ページが表示されます。このページが表示されていれば、キャンセルは完了です。
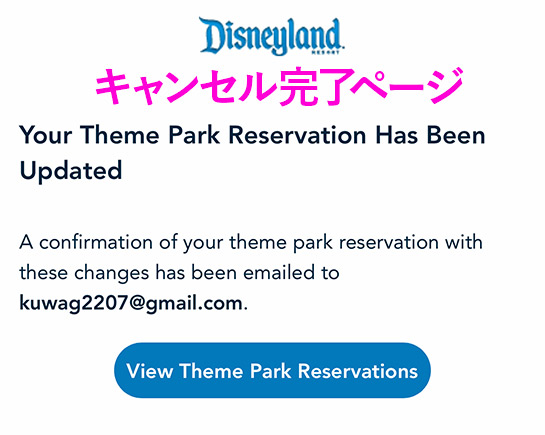
同時にメールアドレスにも、件名「Disney Theme Park Reservation Cancellation」にて、パーク入園予約のキャンセル完了をお知らせするメールが届いているかと思います。特にメール確認の必要はありません。
さて、ここからが重要です。速やかに「パーク入園予約ページ」にアクセスの上で、ご希望の「訪問日」と「パーク」にて入園予約を完了してください。
パーク入園予約の手順は、本記事前項の「⑥ パーク入園予約にて訪問日と入園パークを指定」の手順を参考にしてください。
ディズニー直営ホテルにご宿泊の場合の「パーク入園予約」について
「パーク入園予約」が完了してない方で、ディズニー直営ホテルにご宿泊予定の方は、若干ですが通常の「パーク入園予約」とは手順が異なる様です。
このケースに該当する方は、「ディズニー公式 YouTubeチャンネル」にて配信されている「ディズニーランド・リゾート/プロセス|パーク入園予約 (パークチケット)」の解説動画が参考になると思いますのでご覧ください。
通常は「チケット番号」をディズニーアカウントにリンクさせるだけですが、直営ホテルに宿泊する場合は「ディズニーホテルの予約番号」もディズニーアカウントにリンクさせる必要がある様です。上記動画では、その辺りも詳しく解説しています。
パークホッパーチケットで入園予約を行う上でのヒント
「パークホッパーチケット」を購入した場合、必ず最初に入園するパークを指定(予約)する形になりますが、もし1デーチケットで2パーク回ろうとお考えなら「ディズニーランドパーク」の方を予約するのがお勧めです。
なぜなら「パーク入園予約」では圧倒的に「ディズニーランドパーク」の方が人気が高く、予約が埋まってしまう可能性が高いからです。
また「パークホッパーチケット」では、「パーク入園予約」した最初の訪問パークへの入場は保証されますが、混雑で入場制限がかかった場合などの2パーク目の入場は保証されていません。
この点を踏まえると、入場制限がかかる可能性が低い「ディズニー・アドベンチャーパーク」の方を後(11時以降)で訪問する形にした方が、確実に2パークで遊べる可能性は高まります。
とは言え、そこまで頻繁に入場制限がかかる訳ではありませんし、特別なイベントがあった場合などは、「ディズニー・アドベンチャーパーク」の方が混雑する事もあります。参考程度に頭に入れておいてください。
カリフォルニア ディズニーランドに関する投稿・質問をする
カリフォルニア ディズニーランドに関する投稿、質問は「この記事に質問する」下部のコメントフォームよりお願い致します。過去の投稿、質問、回答に関しては「カリフォルニア ディズニーランド 情報共有BBS(掲示板)」ページにてご覧頂けます。
以下の「免責事項」と「目的」をご理解・同意頂ける方のみコメントを投稿してください。
免責事項
- 本掲示板の投稿は承認制です。サイト管理人の確認後に投稿が公開されます。
- 投稿の公開や質問に関する回答を100%保証するものではありません。
- 掲載内容は、正しく最新のものを提供する様に務めていますが、掲載内容によって、いかなる損失や損害などの被害が発生したとしても、当サイト及びサイトの管理人は一切の責任を負いかねます。
- 掲載内容を参考にする際は投稿の年月日もご確認ください。情報が古い場合があります。
本ページの目的
- 「カリフォルニア ディズニーランド」を訪問される方が、トラブルに巻き込まれる事なく、スムーズにチケット購入や入園できる事を目的としております。
- 「カリフォルニア ディズニーランド」に関する最新情報の共有。
この記事をシェアする











この記事への質問と回答一覧
公式アプリから友人分も含めてチケット2枚を購入しました。アプリにも二人の名前入りのeチケットが2枚表示されています。
このeチケットを友人のスマホにも表示させるには通常どんな方法がありますか。
まず、別管理したい方のディズニーアカウントを作成して、カリフォルニアディズニーの公式アプリをその方のスマートフォンにダウンロードしてください。
その後、ご友人さんのアプリを開きログインの上、三本線マークのメニュー内から
「My Tickets & Passes」 「Link Tickets & Passes」「Type ID」の順でタップしてください。画面中央付近に「ID Number」という項目がありますので、ご友人のチケット番号を入力の上、「Link Media」ボタンをタップしてください。チケット番号が正しければ、これでご友人のアプリでチケットやジーニープラスを管理できる様になります。
また、質問者様側のアプリにもご友人のチケットは残った状態となりますので、どちらのアプリでも管理する事ができます。
別アカウントへのチケット分配方法は、別記事内の「チケットを個別アカウントに分配する方法」にて詳しく紹介しています。