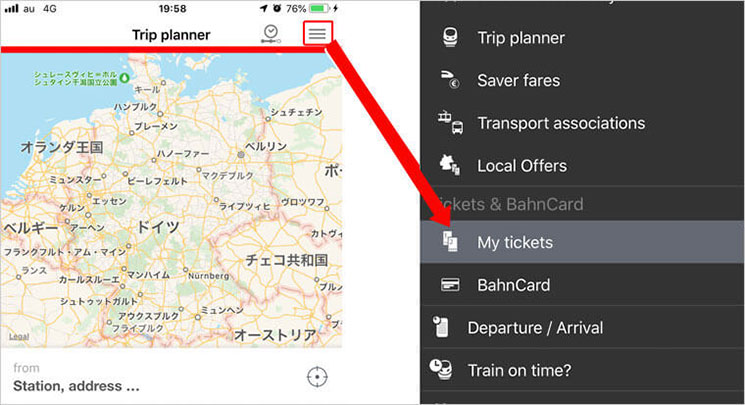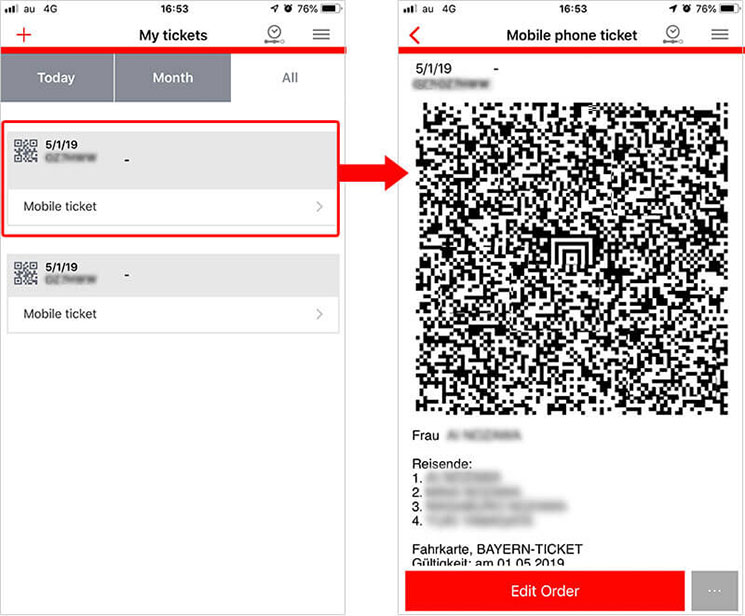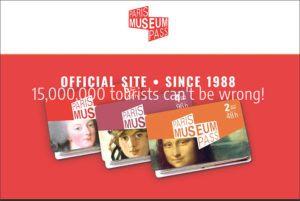バイエルンチケット 公式アプリでの購入方法と利用方法
()
本記事では、ドイツ国鉄DBが提供する公式アプリ「DB Navigator」を利用した「アプリ」上でのバイエルンチケット購入方法と利用方法を解説しております。
DBの公式アプリからオンライン購入する方法
本項では、ドイツ国鉄DBの公式アプリをスマートフォンにダウンロードの上で、バイエルンチケットを購入する方法を解説いたします。
【STEP1】公式アプリをダウンロード
まずは、DBの公式アプリ「DB Navigator」をお手持ちのスマートフォンにダウンロードします。以下、iPhoneとそれ以外のスマートフォンでのダウンロード概要になります。
iPhoneの場合iPhoneの場合はこちらの「DBのアプリ(iPhone用)」より「AppStore」にアクセスして「DB Navigator」をダウンロードしてください。
アンドロイド携帯の場合アンドロイド携帯の方(iPhone以外の場合)こちらの「DBのアプリ(Android)」より「GooglePlay」にアクセスして「DB Navigator」をダウンロードしてください。
該当のアプリが表示されない場合は「DB Navigator」をアプリ検索の上でダウンロードを行ってください。
【STEP2】アプリを起動して購入ページへ
続いて、先ほどダウンロードした赤と白のアイコンが目印のアプリ「DB Navigator(写真下)」をタップして起動します。
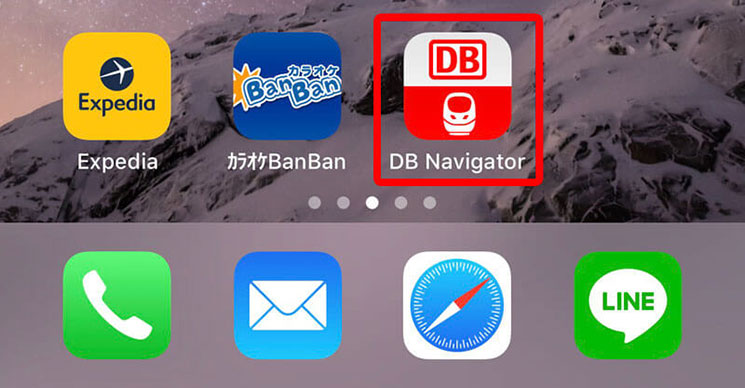
アプリが起動したら下の画像を参考に、右上の三本線の様なマークをタップします。右側にメニューが開くので、「Local Offers」をタップしてください。
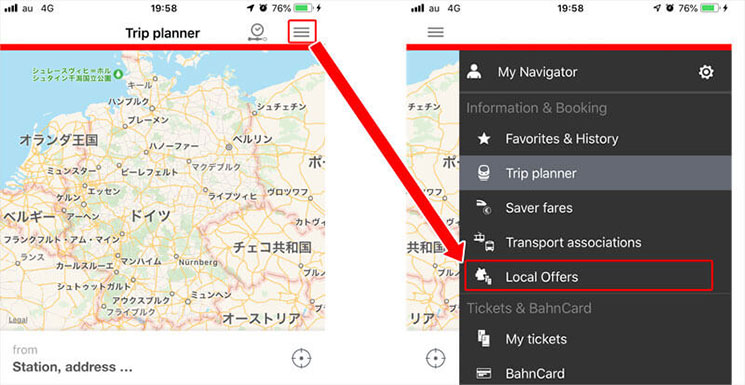
画面が切り替わり上部に「Local Offers」と書かれたアプリ内のページに移動しますので、ページ中頃あたりの赤いボタン「Regional offers」をタップして、チケットの選択ページに移動します。
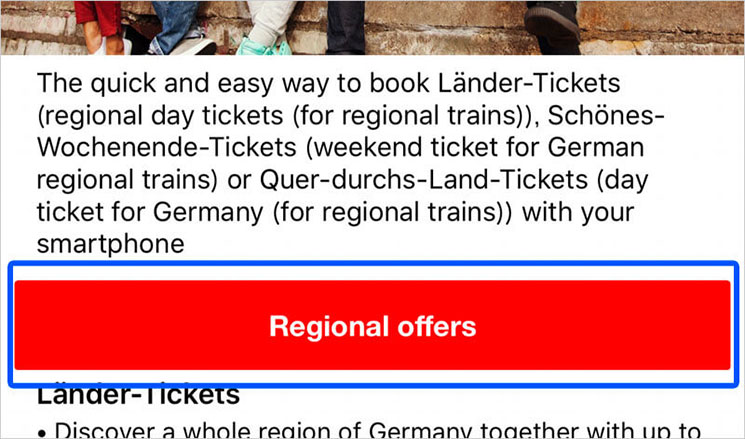
【STEP3】チケットの選択
画面が切り替わり、下画像の様なメニューが表示されたら、メニューをタップして「Bayern-Ticket(バイエルンチケット)」を選択してください。続けてその下の赤いボタン「Search」をタップして次のステップに進みます。
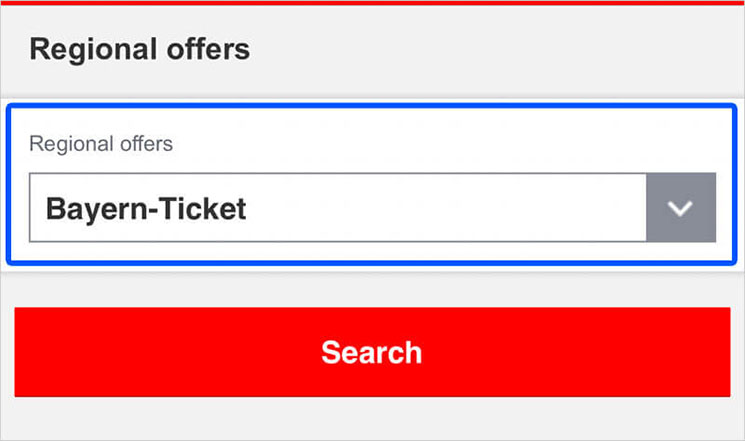
【STEP4】バイエルンチケットと日付の選択
画面が切り替わり、今度は「バイエルンチケット」内の選択ページに移動します。通常の1日券にあたる「Bayern-Ticket(バイエルンチケット)」と、夜から利用が開始できる「Bayern-Ticket Nacht(バイエルンナイトチケット)」の2種類が表示されています。
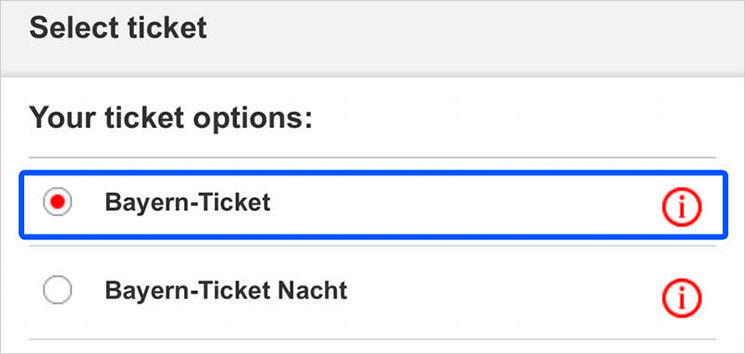
ほとんどの方が上の「Bayern-Ticket(バイエルンチケット)」を購入されると思いますので、初期の赤丸のチェックが入ったままで大丈夫です。
続いて画面を下にスクロールして、今度は「バイエルンチケット」を利用する「利用日」「人数」「座席クラス」の3つを選択していきます。
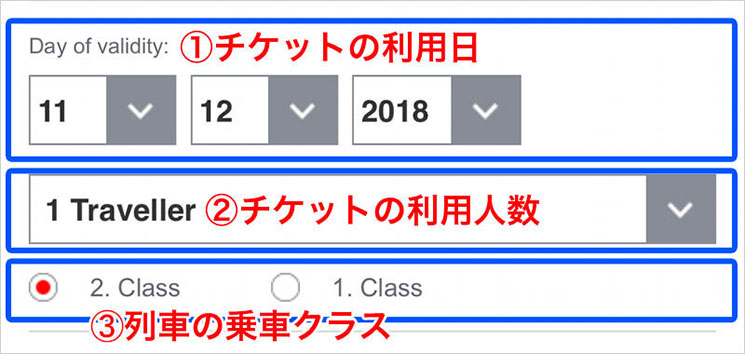
①「Day of validaty(チケットの利用開始日)」チケットの利用を開始したい日を左側から日月年の順に選択します。
②「1 Traveller 〜 5 Traveller(利用人数)」今回購入するバイエルンチケットの利用人数をメニューの中から選択します。1名なら「1 Traveller」、2名なら「2 Traveller」という感じで選択します。
③「2. class / 1. class(搭乗クラス)」列車に乗車する際の乗車クラスを選択します。通常の最も一般的な座席で良ければ「2. class(2等席)」が選択されたままにします。少し広めの席を希望するなら「1. class(1等席)」の方に○内の赤丸チェックを切り替えます。ドイツDBの列車は2等席でも十分快適なので、通常は「2. class(2等席)」で十分です。
チケットの種類及び、①~③までの情報を全て選択したら、同ページ内右下にある赤いボタン「To book(予約へ)」をタップします。この時点ではまだ予約完了および、課金の発生ありませんのでご安心ください。
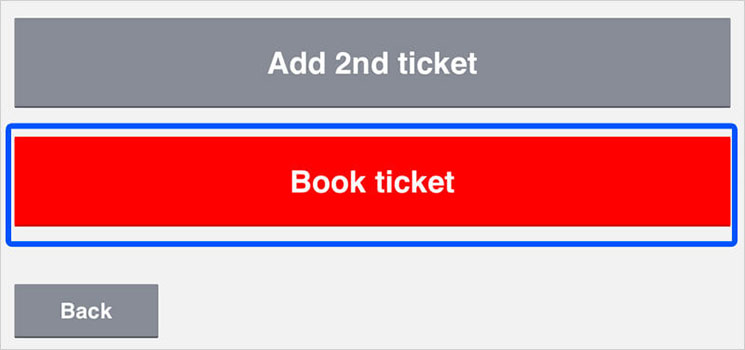
【STEP5】会員登録
チケットや日付、利用人数の選択が完了したら、続いて会員登録を行います。アプリでバイエルンチケットを購入する際は会員登録が必須となります。真ん中のボタン「Register for the first time(初回会員登録)」ボタンをタップします。
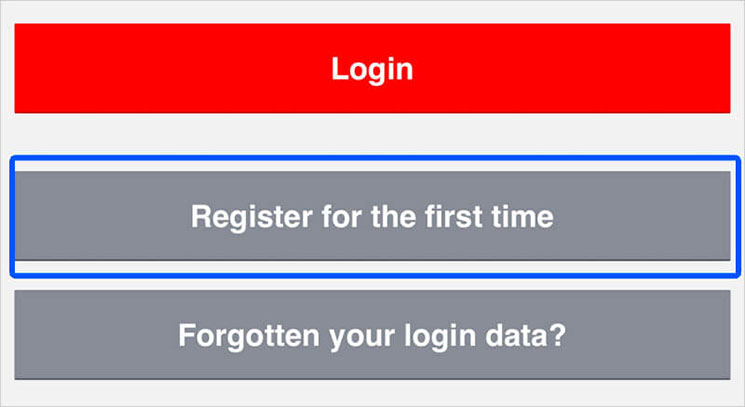
会員登録画面に進んだら、以下を参考に必要情報を入力していきます。本記事では登録に最低限必要な項目のみ解説致します。
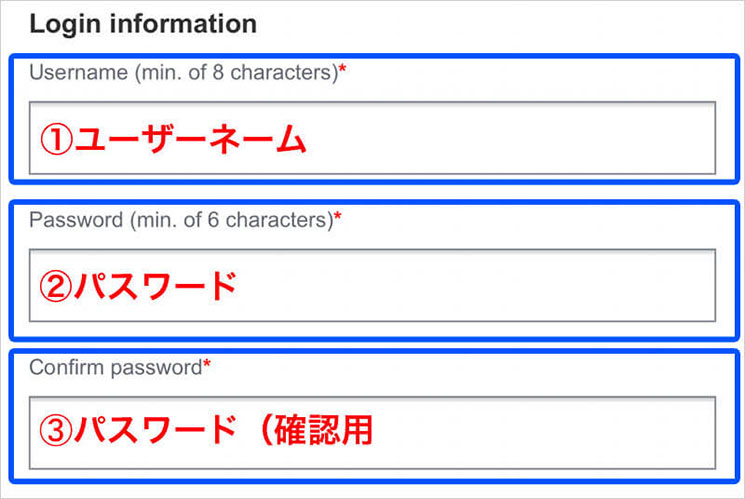
①「User name(ユーザーネーム)」会員登録後のログイン時に使用するユーザー名を半角英数字で入力します。メールアドレスをIDにする事も可能です。
②「Password(パスワード)」ご自身のお好きなパスワードを6文字以上で設定します。
③「Comfirm Password(パスワード確認用)」②で設定したパスワードと全く同じパスワードを確認のため入力します。
続いて、④の敬承を選択します。男性なら「Mr.」、女性なら「Ms.」を選択します。
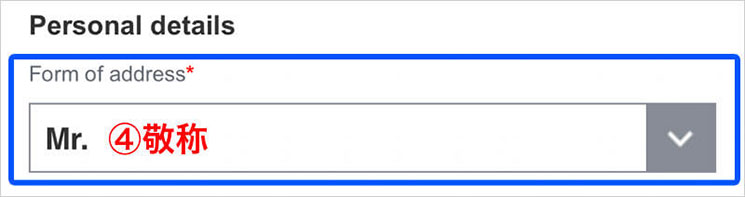
敬承の次は、名前と苗字を入力します。
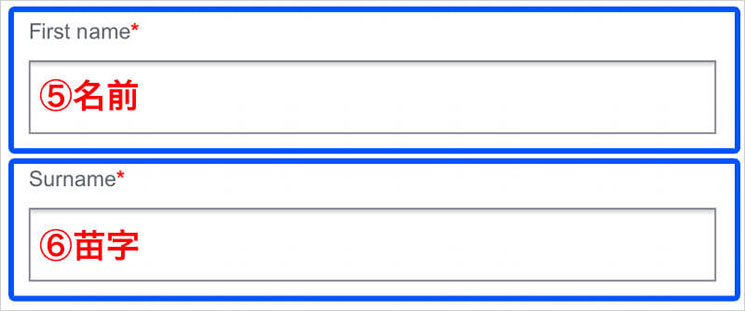
⑤「First name(名前)」チケット購入者のお名前をローマ字で入力します。
⑥「Surname(苗字)」チケット購入者の苗字をローマ字で入力します。
最後に⑦「E-mail(メールアドレス)」を入力します。予約完了後はこのメールアドレスにバイエルンチケットのPDFファイルが添付されてきますのでお間違いない様に入力ください。ただし、万が一メールアドレスが間違っていた場合でも、アプリ上でチケットを表示して利用する事もできます。
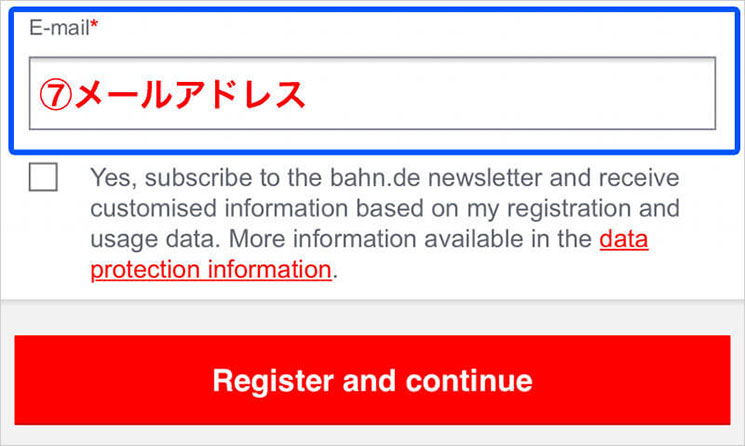
①~⑦までの入力項目に問題がなければページ下方の赤いボタン「Register and continue(会員登録を続ける)」をタップしてください。
画面が切り替わりページの上に「Registration successful(登録成功)」と表示されていれば会員登録は完了です。その下には、前画面で登録した「氏名」がローマ字で表示されています。
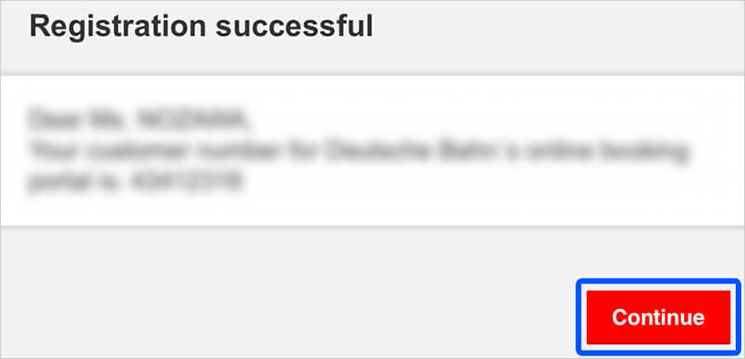
登録内容を確認して「Continue」をタップします。
今度は、これまで選択した利用日や人数、料金などが表示されますので、問題無ければページを下にスクロールして「Continue」ボタンを押してください。内容を修正したい場合は「Back」ボタンを押してやり直してください。
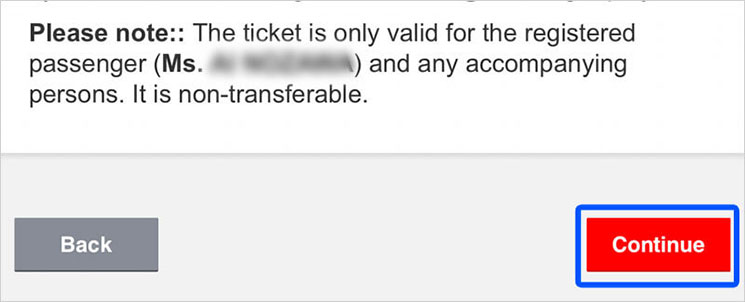
【STEP 6】利用者氏名の入力
続けて利用者全員の氏名を入力していきます。バイエルンチケットは利用者全員の名前と苗字をローマ字で入力する必要があります。ただし、利用者が本人だけ(1人だけ)の場合は、既に氏名は入力済みとなりますので、この画面は表示されません。【STEP7】に進んでください。
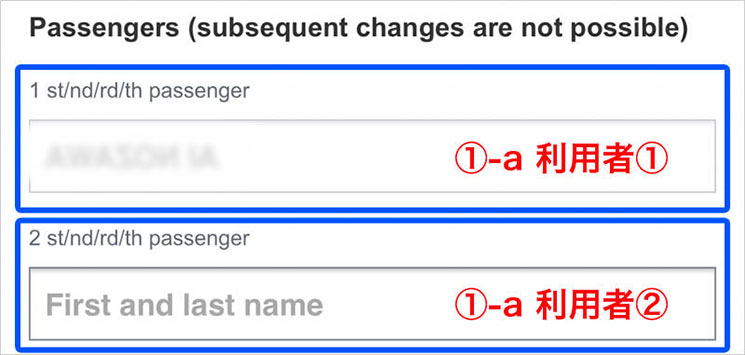
⑤-a「1st/nd/rd/th Passenger(利用者1)」利用者の氏名をローマ字で、名前、苗字の順で入力してください。
⑤-b「2 st/nd/rd/th Passenger(利用者2)」2人目の利用者の氏名を入力します。利用者が3人以上いる場合も利用者全員の氏名をローマ字で入力していきます。
利用者の入力が完了したら、ページ下部の「Continue」ボタンをタップして次のステップに進みます。
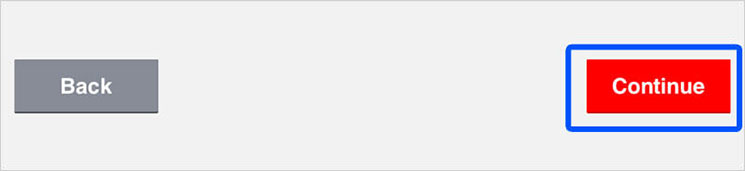
【STEP7】住所の入力
「Ihle Adresse」というタイトルのページに移動すると、画面上部の「Personal Data」の下にこれまでに入力した名前とメールアドレスが表示されています(下画像)。
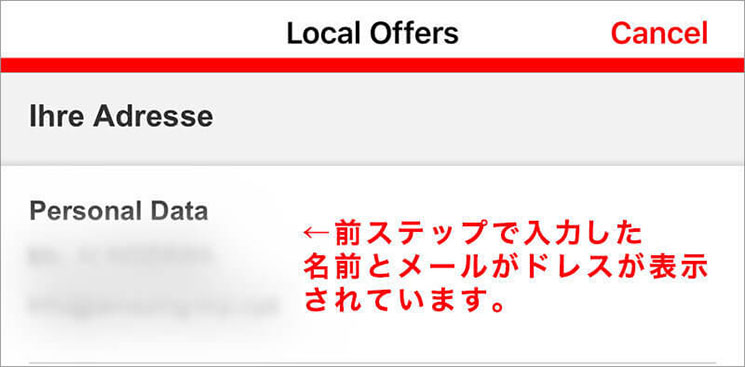
その下に住所の入力項目があるので必要項目を入力していきます。
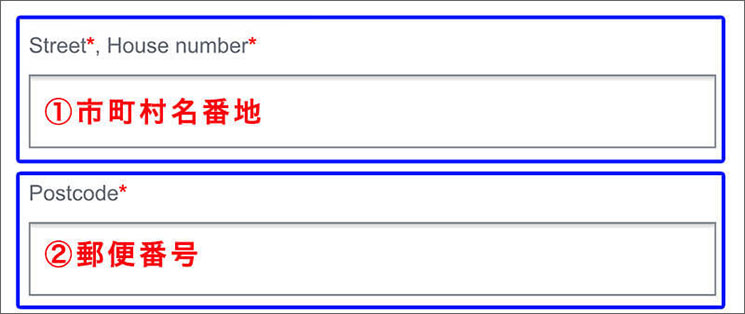
①「Street, house number(市町村番地)」住所の町名や番地を入力していきます。新宿区歌舞伎町4-99-9なら、4-99-9 Kabukicho という感じで入力します。
②「Postcode(郵便番号)」郵便番号を入力します。ハイフン(-)なしでも問題ありません。
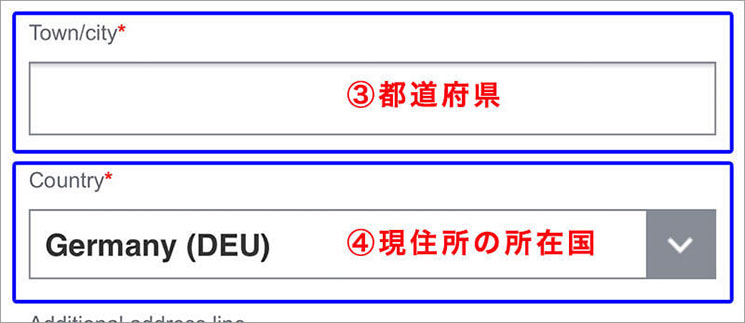
③「Town/city (都道府県 区市)」ご住所の都道府県を入力します。東京都新宿区なら Shinjuku-ku Tokyo、神奈川横浜市なら Yokohama-si Kanagawa と言った感じで大文字でも小文字でも問題ありません。また、東京都(Tokyo-to)でも、神奈川県(Kanagawa-ken)と入力しても大丈夫です。住所は特に予約に関連がないのでアバウトでも大丈夫です。
④「Country(国)」Japan(JPN)を選択してください。
①〜④の入力内容に問題が無ければページ下部の「Save the changes(保存)」ボタンをタップします。
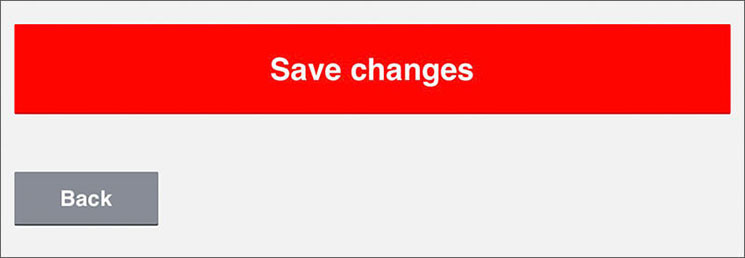
【STEP8】お支払情報の入力
いよいよ最後のステップです。このステップではお支払情報を入力します。支払い方法は「クレジットカード」「PayPal」「銀行取引」の3種類がありますが、本記事では「クレジットカード」を選択した画面遷移で解説します。
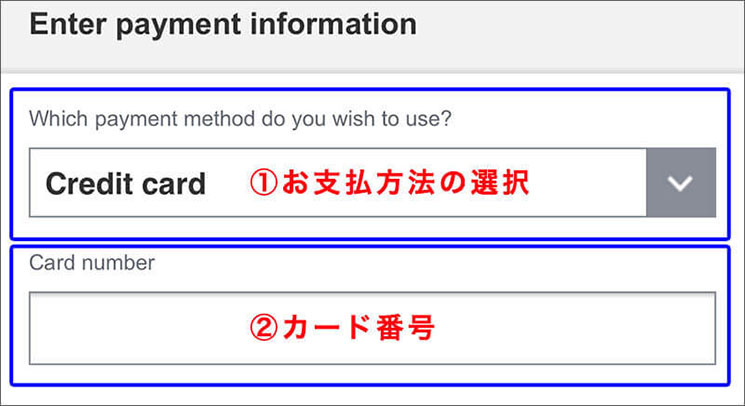
①「お支払方法の選択」メニューの中から「Credit card(クレジットカード)」を選択します。
②「Card number(カード番号)」クレジットカードの番号を入力します。
③「Expiry date)(カードの有効期限)」カードの有効期限を選択します。月、年の順で選択してください。
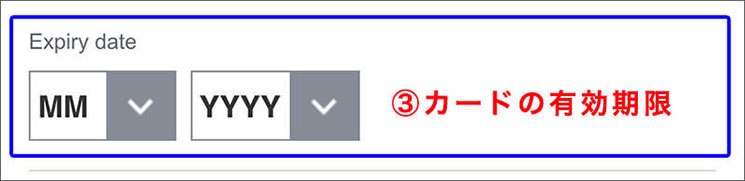
①〜③のお支払情報を入力・選択したら、ページ下部の赤いボタン「Continue」をタップします。その上に「Store as default」という□のチェックボックスがありますが、クレジットカード情報を保存する場合のみチェックを入れてください。
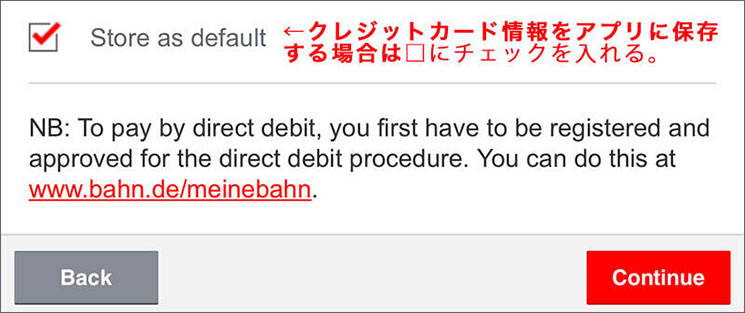
ページが切り替わったら、クレジットカード裏面の3桁の数字「Your credit card security number(セキュリティコード)」を入力します。
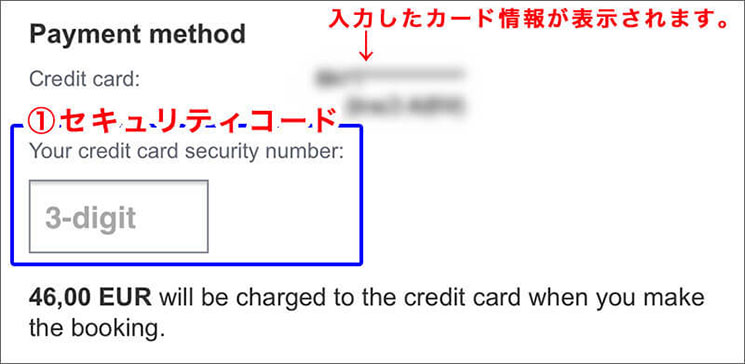
最後にページ下部の赤いボタン「Buy now」をタップして、バイエルンチケットの購入を完了します。
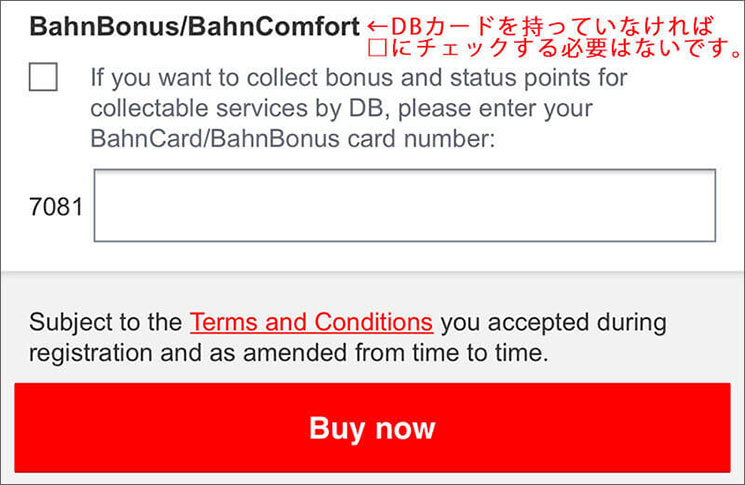
購入が完了すると、登録したメールアドレス宛に件名「Booking confirmation」というメールが届きます。そのメール内にPDFファイルの「バイエルンチケット」が添付されてきます。乗車当日はこのPDFのチケットをプリントアウトか、スマートフォンなどの端末上で提示して利用する事ができます。また、アプリ内のメニュー「My tickets」からチケットを表示して利用する事もできます。
チケットの利用方法
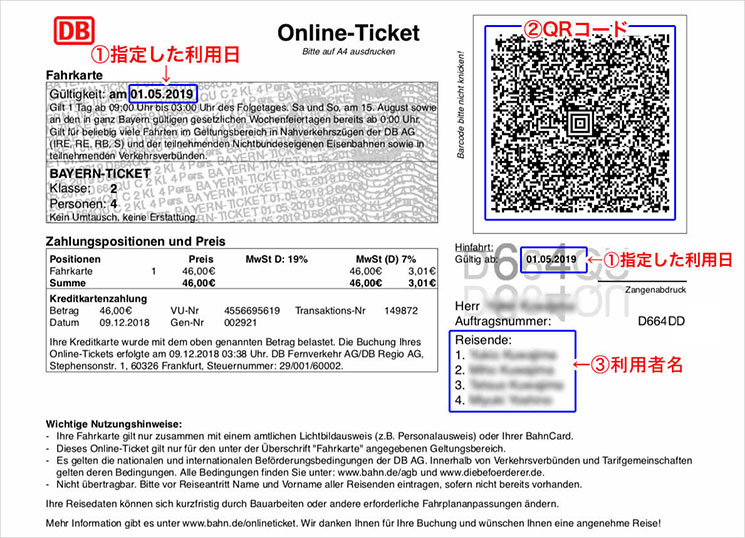
アプリでバイエルンチケットを購入すると、購入時に指定したメールアドレスにPDFファイルの「バイエルンチケット(写真上)」が添付されてきます。チケットには購入時に入力した「① 利用日」や「③利用者名」などのほか、チケットの読み取り時に使用する「② QRコード」などが記載されています。
利用日当日はこのPDFの「バイエルンチケット」をプリントアウトして持参するか、スマートフォンなどの端末上でPDFファイルを提示して利用する事もできます。複数人数で利用する場合もチケットは1枚で大丈夫です。
また、アプリ内のメニュー「My tickets」から「バイエルンチケット」を表示して利用する事もできます。
公式アプリでのチケット表示方法
アプリのログイン方法
アプリからバイエルンチケットの購入を完了した時点で、会員登録とログインは完了していますが、何らかの理由でログアウトされてしまっている場合は再度ログインを行なってください。
ログインはアプリをダウンロードして起動後、右上の三本線をタップして表示されるメニューの「My Navigator」から行います。「My Navigator」をタップすると、ページの上部に「Login」という項目が表示されるのでその部分を再びタップします。
画面が切り替わり、ログイン情報の入力画面が表示されるので、会員登録時にご自身で設定した「Username(ユーザーネーム)」と「Password(パスワード)」を入力します。入力が完了したら「Save & apply」と表示されている赤いボタンをタップすればログインする事ができます。
この記事をシェアする